 |
|
|
| |
名片设计 CorelDRAW Illustrator AuotoCAD Painter 其他软件 Photoshop Fireworks Flash |
|
在AutoCAD中,用户可以对AutoCAD系统和绘图环境进行各种设置,以满意不同用户的需求和习惯。AutoCAD提供了“Options(选项)”对话框,用来实现各种设置工作。该命令的调用方法为: 菜单:【Tools(工具)】→【Options(选项)】 快捷菜单:不运行任何命令也不选定任何对象,在绘图区域单击右键弹出快捷菜单,选择“Options(选项)”项。 命令行:options(或别名op、pr) 其他:“Drafting Settings(草图设置)”对话框和“Page Setup(页面设置)”对话框中的Options...按钮 调用该命令后,系统将弹出“Options(选项)”对话框,该对话框由多个选项卡组成,分别用来进行相应的设置,下面我们针对常用的一些设置分别进行介绍。对于本书中未涉及的部分,请参阅相关资料。 29.3.1 “Files(文件)”选项卡 “Files(文件)”选项卡用于指定AutoCAD搜索支持文件、驱动程序、菜单文件和其他文件的目录等,如图29-3所示。选项卡中的列表以树状结构显示了AutoCAD所使用的目录和文件,其中主要项目的说明如下:  (1) Support File Search Path(支持文件搜索路径): 指定AutoCAD搜索支持文件的目录。除了运行AutoCAD必需的文件以外,支持文件搜索路径中还可包括字体文件、菜单文件、要插入的图形文件、线型文件和填充图案文件。 (2) Working Support File Search Path(工作支持文件搜索路径): 指定AutoCAD用来搜索系统特有的支持文件的活动目录。 (3) Device Driver File Search Path(设备驱动程序文件搜索路径): 指定AutoCAD用于搜索视频显示、定点设备、打印机和绘图仪等设备驱动程序的路径。 (4) Project Files Search Path(工程文件搜索路径): 用于指定图形的工程名,工程名符合与该工程相关的外部参照文件的搜索路径。可以创建任意数目的工程名和相关目录,但每个图形只能有一个工程名。 (5) Menu,Help,and Miscellaneous File Names(菜单、帮助和其他文件名称): ? Menu File(菜单文件):指定AutoCAD菜单文件的位置。 ? Help File(帮助文件):指定AutoCAD帮助文件的位置。 ? Default Internet Location(缺省Internet网址):指定缺省的Internet网址。 (6) Text Editor,Dictionary,and Fonts File Names(文字编辑器、词典和字体文件名称): ? Text Editor Application(文字编辑器应用程序):指定用来编辑多行文字对象的文本编辑器应用程序。 ? Main Dictionary(主词典):指定用于拼写检查的词典。 ? Custom Dictionary File(自定义词典文件):指定要使用的自定义词典。 (7) Automatic Save File Location(自动保存文件位置): 指定在“Open and Save(打开和保存)”选项卡中设置的“Automatic Save(自动保存)”选项所创建的文件的路径。 (8) Data Sources Location(数据源位置): 指定数据库源文件的路径。 (9) Drawing Template File Location(样板图形文件位置): 指定启动向导使用的样板文件的路径。 (10) Log File Location(日志文件位置): 指定在“Open and Save(打开和保存)”选项卡中设置的“Maintain a log file(维护日志文件)”选项所创建的日志文件的路径。 (11) Texture Maps Search Path(纹理贴图搜索路径): 指定AutoCAD用于搜索渲染纹理贴图的目录。 对于以上所述的各种文件设置项目,用户可进行如下几种操作: (1) 单击Browse...按钮,指定文件或文件夹。 (2) 单击Add...按钮,添加选定目录的搜索路径。 (3) 单击Remove...按钮,删除选定的搜索路径或文件。 (4) 单击Move Up按钮,将选定的搜索路径移动到前一个搜索路径之上。 (5) 单击Move Down按钮,将选定的搜索路径移动到下一个搜索路径之后。 (6) 单击Set Current按钮,将选定的工程或拼写词典置为当前设置。 29.3.2 “Display(显示)”选项卡 “Display(显示)”选项卡用于设置AutoCAD的显示情况,如图29-4所示。其中较为重要的设置为: 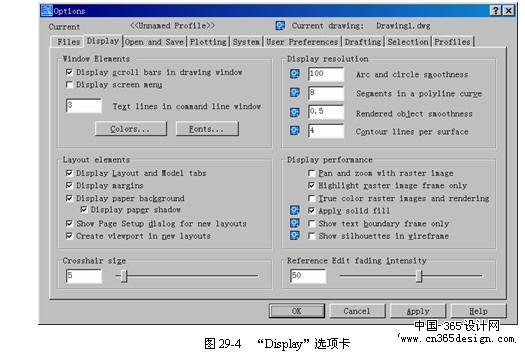 (1) “Window Elements(窗口元素)”栏:AutoCAD绘图环境显示设置。 ? Display scroll bars in drawing window(图形窗口中显示滚动条):指定是否在绘图区域的底部和右侧显示滚动条。 ? Display screen menu(显示屏幕菜单):指定是否在绘图区域的右侧显示屏幕菜单。 ? Text lines in command line windows(命令行窗口中显示的文字行数):指定要在固定命令行窗口中显示的文字的行数(有效值为1~100,缺省为3)。 ? Colors...按钮:指定AutoCAD 窗口中各元素的颜色。 ? Fonts...按钮:指定命令行文字的字体。 (2) “Layout elements(布局元素)”栏:布局显示设置。 ? Display Layout and Modal tabs(显示布局和模型选项卡):指定是否在绘图区域的底部显示布局和模型选项卡。 ? Show Page Setup dialog for new layouts(新建布局时显示“页面设置”对话框):指定是否在创建新布局时显示“Page Setup(页面设置)”对话框。 ? Create viewport in new layouts(在新布局中创建视口):指定在创建新布局时是否创建视口。 (3) “Display resolution(显示精度)”栏:对象显示效果的设置。 ? Arc and circle smoothness(圆弧和圆的平滑度):设置圆、圆弧和椭圆对象在屏幕上显示的平滑度(有效值为1~20000,缺省为100)。该值越高,对象越平滑,但执行“regen”、“zoom”、“pan”等命令时需要的时间也越长。 (4) “Display performance(显示性能)”栏:控制影响 AutoCAD性能的显示设置。 ? Pan and zoom with raster image(带光栅图像平移和缩放):控制使用实时平移和实时缩放时是否显示光栅图像。 ? Highlight raster image frame only(仅亮显光栅图像边框):控制光栅图像选择时的显示。假如选择此选项,则光栅图像被选中时只亮显图像边框。 ? Apply solid fill(应用实体填充):控制是否显示对象中的实体填充。带有实体填充的对象包括多线、宽线、实体、所有图案填充(包括实体填充)和宽多段线。 ? Show text boundary frame only(仅显示文字边框):显示文字对象的边框代替文字对象。 ? Show silhouettes in wireframe(以线框形式显示轮廓):控制是否将三维实体对象的轮廓曲线显示为线框。 (5) Crosshair size(十字光标大小) 控制十字光标的尺寸。有效值的范围从全屏幕的1%~100%,缺省尺寸为5%。 29.3.3 “Open and Save(打开和保存)”选项卡 “Open and save(打开和保存)”选项卡用于设置 AutoCAD中打开和保存文件的相关选项,如图29-5所示。其中较为重要的设置为:  (1) “File Save(文件保存)”栏:在AutoCAD中保存文件的相关设置。 ? Save as(另存为):显示用SAVE和SAVEAS保存文件时使用的有效文件格式,并将当前选项指定为使用SAVE或SAVEAS时所有图形的缺省保存格式。 (2) “File Safety Precautions(文件措施)”栏:设置帮助避免数据丢失和检测错误。 ? Automatic save(自动保存):以指定的时间间隔自动保存图形。 ? Create backup copy with each save(每次保存均创建备份):指定在保存图形时是否创建图形的备份副本。 ? Maintain a log file(维护日志文件):指定是否将文本窗口的内容写入日志文件。 (3) “File Open(文件打开)”栏:在AutoCAD中打开文件的设置。 ? Number of recently-used files to(列出最近所用文件数目):指定“File(文件)”菜单中所列出的最近使用过的文件数目,有效值为0~9,缺省为4。 ? Display full path in title(在标题中显示完整路径):在图形的标题栏中或AutoCAD标题栏中显示活动图形的完整路径。 (4) “External Reference(Xrefs)外部参照”栏:控制编辑和加载外部参照的有关设置。 ? Allow other user to Refedit current drawing(答应其他用户参照编辑当前图形):假如当前图形被另一个或多个图形引用,决定是否可以在位编辑当前图形。该设置保存在图形中。 29.3.4 “Plotting(打印)”选项卡 “Plotting(打印)”选项卡用于设置AutoCAD打印的相关选项,如图29-6所示。其中较为重要的设置为:  “General plot options(基本打印选项)”栏:控制常规打印环境的相关选项。 ? Keep the layout paper size if possible(假如可能则保留布局的图纸尺寸):只要选定的输出设备支持“Page Setup(页面设置)”对话框的“Layout Settings(布局设置)”选项卡中指定的图纸尺寸,就使用该图纸尺寸。 ? Use the plot device paper size(使用打印设备的图纸尺寸):使用在打印机配置文件(PC3)或缺省系统设置中指定的图纸尺寸。 ? OLE plot quality(OLE打印质量):确定打印OLE对象的质量,选项包括“Line Art(图表)”、“Text(文字)”、“Graphics(图形)”、“Photograph(照片)”和“High quality photograph(高质量照片)”。 (2) “Default plot style behavior for new drawings(新图形的缺省打印样式)”栏:控制所有图形中的打印样式机制的相关选项。关于打印样式及设置请参见第17章。 29.3.5 “System(系统)”选项卡 “System(系统)”选项卡用于设置AutoCAD的系统设置,如图29-7所示。其中较为重要的设置为:  “Layout Regen Options(布局重生成选项)”栏:指定模型选项卡和布局选项卡中的显示列表如何更新。 ? Regen when switching layout(切换布局时重生成):每次切换选项卡都会重生成图形。 ? Cache model tab and last layout(缓存模型选项卡和上一个布局):对于当前的模型选项卡和上一个布局选项卡,显示列表保存到内存,并且在两个选项卡之间切换时禁止重生成。对于其他布局选项卡,切换到它们时仍旧重生成。 ? Cache model table and all layout(缓存模型选项卡和所有布局):第一次切换到每个选项卡时重生成图形。对于绘图任务中的其余选项卡,显示列表保存到内存,切换到这些选项卡时禁止重生成。 (2) “General Options(基本选项)”:控制与系统设置相关的基本选项。 ? Single-drawing compatibility mode(单文档兼容模式):指定在AutoCAD中启用单文档界面(SDI)还是多文档界面(MDI)。 ? Display OLE properties dialog(显示OLE特性对话框):指定在向AutoCAD图形中插入OLE对象时是否显示“OLE Properties(OLE特性)”对话框。 ? Show all warning messages(显示所有警告信息):显示所有带有警告选项的对话框。 ? Beep on error in user input(用户输入错误时声音提示):指定AutoCAD在检测到无效输入时是否发出蜂鸣声警告用户。 ? Load acad.lisp with every drawing(每个图形均加载acad.lsp):指定AutoCAD是否将acad.lsp文件加载到每个图形。 ? Allow long symbol names(答应长符号名):确定是否答应使用长符号名。命名对象最多可以包含255个字符。名称中可以包含字母、数字、空格和未被及AutoCAD用作其他用途的特别字符。 ? Startup(启动):控制启动AutoCAD或创建新图形时,是否显示“Today(今日)”窗口、传统的启动对话框或不显示对话框。 29.3.6 “User Preferences(用户系统配置)”选项卡 “User Preferences(用户系统配置)”选项卡用于设置AutoCAD中优化性能的选项,如图29-8所示。其中较为重要的设置为: 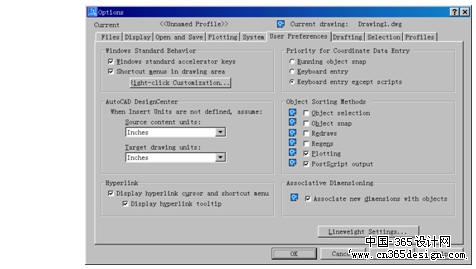 “ Standard Behavior(Windows标准)”栏:指定是否在AutoCAD中应用Windows功能。 ? Windows standard accelerator keys(Windows 标准加速键):用Windows标准解释键盘加速键(例如CTRL+C 等于“copyclip”命令)。假如不选择此选项,AutoCAD用 AutoCAD标准解释键盘加速键,而不是用 Windows 标准(例如,CTRL+C等于Esc键)。 ? Shortcut menus in the drawing area(绘图区域中使用快捷菜单):指定在绘图区域中单击右键是显示快捷菜单还是代表回车。 ? Right-click Custonization按钮:显示“Right-Click Customization(自定义右键单击)”对话框,如图29-9所示。用户可分别定义在“Default Mode(缺省模式)”、“Edit Mode(编辑模式)”和“Command Mode(命令模式)”下单击右键的作用。  (2) “AutoCAD DesignCenter(AutoCAD设计中央)”栏:与AutoCAD设计中央相关的设置。 ? Source content units(源内容单位):设置当没有指定插入单位时,在被插入到当前图形中的对象上自动使用哪个单位,可选项如表29-2所示。 表29-2 单位设置一览表
表29-2 单位设置一览表
目标图形单位:设置当没有指定插入单位时,在当前图形中自动使用哪个单位。可选项参加表29-2。 返回类别: AuotoCAD教程 上一教程: 了解AutoCAD的目录结构 下一教程: 用字符映射表在AutoCAD中迅速输入特别字符 您可以阅读与"进行AutoCAD的环境设置"相关的教程: · 设置AutoCAD的系统变量 · AUTOCAD R14常用系统变量设置技巧 · AutoCAD中的比例设置和应用 · Autocad中如何设置线宽? · 图形设置命令 |
| 快精灵印艺坊 版权所有 |
首页 |
||