 |
|
|
| |
名片设计 CorelDRAW Illustrator AuotoCAD Painter 其他软件 Photoshop Fireworks Flash |
|
当使用AutoCAD创建一个图形文件时,通常需要先进行图形的一些基本的设置,诸如绘图单位、角度、区域等。AutoCAD 2002为用户提供了三种设置方法: (1) 使用样板(Template) (2) 使用缺省设置(Start from Scratch) (3) 使用向导(Wizard) 下面通过实例来分别介绍这三种设置方法的使用。 3.1.1 使用样板(Template)创建图形文件 在上一章的实例中已经了解了使用样板创建文件的过程。下面介绍样板的概念与作用。样板文件(Template Files)是一种包含有特定图形设置的图形文件(扩展名为“DWT”),通常在样板文件中的设置包括: (1) 单位类型和精度 (2) 图形界限 (3) 捕获、栅格和正交设置 (4) 图层组织 (5) 标题栏、边框和徽标 (6) 标注和文字样式 (7) 线型和线宽 假如使用样板来创建新的图形,则新的图形继续了样板中的所有设置。这样就避免了大量的重复设置工作,而且也可以保证同一项目中所有图形文件的统一和标准。新的图形文件与所用的样板文件是相对独立的,因此新图形中的修改不会影响样板文件。 AutoCAD中为用户提供了风格多样的样板文件,这些文件都保存在AutoCAD主文件夹的“Template”子文件夹中。用户可在“AutoCAD 2002 Today(AutoCAD 2002 今日)”窗口中的“Create Drawings(创建图形)”选项卡中使用这些样板文件,如图3-1所示。  图中“Recent Template(最近使用的样板)”条目下列出了最近使用过的样板文件,光标所指的条目注有“A(19)”字样,表明该条目下有19种名称以字母“A”开头的样板文件,用户可选择其中任意一种作为新图形的样板,其他条目的作用一样。 除了使用AutoCAD提供的样板,用户也可以创建自定义样板文件,任何现有图形都可作为样板。假如用户要使用的样板文件没有在“Template”文件夹中,则可选择“Browse…(浏览)”打开“Select File(选择文件)”对话框来查找样板文件。 假如用户使用缺省设置创建图形,则通常使用“acad.dwt”样板文件(以英寸为单位)或“acadiso.dwt”样板(以毫米为单位)。 3.1.2 实例1 使用向导(Wizard)创建图形文件 Step 1 打开向导“Wizard” 启动AutoCAD 2002系统,在“AutoCAD 2002 Today(AutoCAD 2002今日)”对话框中选择“Create Drawings(创建图形)”选项卡,在“Select how to begin(选择如何开始)”下拉列表框中选择“Wizard(向导)”项,如图3-2所示。 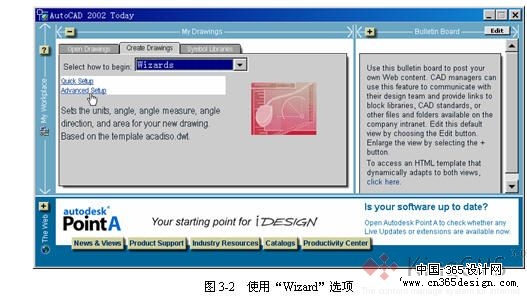 Step 2 “Units(单位)”设置 在Wizard(向导)中可通过两种途径进行设置,即图3-2中所示的“Quick Setup(迅速设置)”和“Advanced Setup(高级设置)”。为了解图形设置的主要过程,选择“Advanced Setup(高级设置)”,这时将切换到AutoCAD 2002系统窗口,并弹出(Advanced Setup)对话框,如图3-3所示。 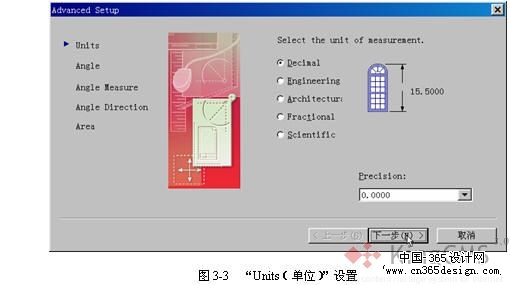 在该对话框中将进行5个步骤的设置,首先对“Units(单位)”设置,AutoCAD提供了5种测量单位,见表3-1。 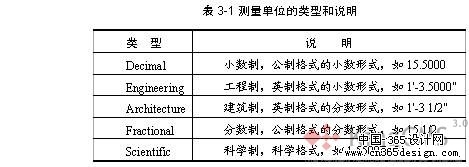 用户可根据实际情况选择其中一种,并可相应地在“Precision(精度)”下拉列表框中指定单位的显示精度。 注重 用户所选择的精度只是用于数值显示,而不是数值计算。AutoCAD系统内部始终使用最高精度进行计算。 说明 工程制和建筑制类型提供英尺和英寸格式,并假定每个图形单位表示标识一英寸。其他格式可表示任何真实世界单位,如英寸、英尺、毫米等。这样可以按实际尺寸绘图以消除绘图过程中可能出现的比例错误,一旦图形绘制完成后,可以将该图形按照所需要的比例输出。 Step 3 “Angle(角度)”设置 现在保持“Units(单位)”设置的缺省值不变,单击 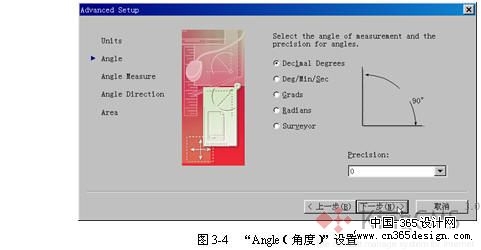 AutoCAD也提供了5种类型的角度单位格式,如表3-2所示。 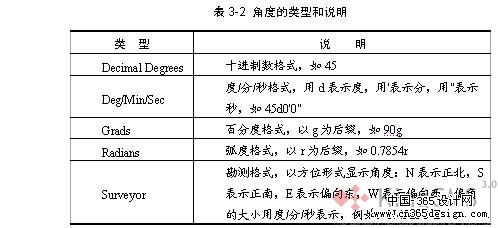 用户可根据实际情况选择其中一种,并可相应地在“Precision(精度)”下拉列表框中指定角度单位的显示精度。 Step 4 “Angle Measure(角度测量)”设置 仍保持“Angle”设置的缺省值不变,单击 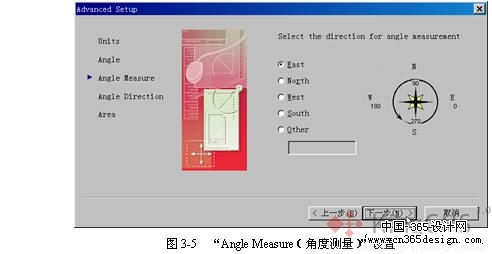 这一步的设置是确定角度测量的起始方向(在示例图中的0°方向)。用户可以任意选择“East(正东)”、“North(正北)”、“West(正西)”、“South(正南)”四个方向之一作为角度测量的起始方向;也可以选择“Other(其他)”按钮激活编辑框,输入任一角度值作为测量的起始角度。 注重 除了特别要求外,通常都以“East(正东)”为角度测量的起始方向。这与数学中极坐标系的定义是一致的。假如用户使用了不同的角度测量起始方向,则有可能造成混乱和错误。 Step 5 “Angle Direction(角度方向)”设置 仍采用“East(正东)”设置,单击 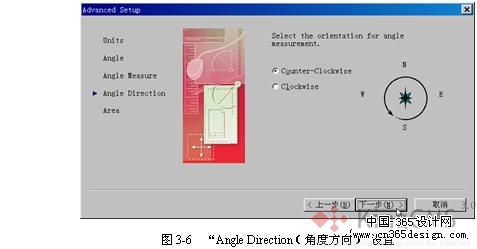 这一步的设置是确定角度测量的正方向(在示例图中的箭头方向)。用户可指定 “Counter-Clockwise(逆时针)”或“Clockwise(顺时针)”方向作为角度测量的正方向。 注重 除了特别要求外,通常都以“Counter-Clockwise(逆时针)”为角度测量的正方向。这同样与数学中极坐标系的定义是一致的。假如用户使用了“Clockwise(顺时针),则有可能造成混乱和错误。 Step 6 “Area(区域)”设置 (1) 保持缺省设置不变,单击 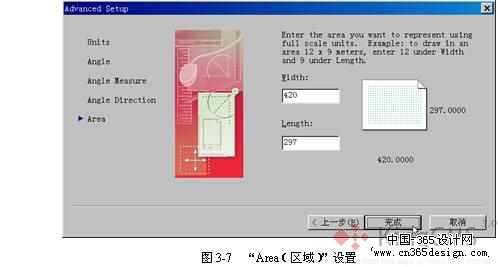 用户需要在“Width:(宽度)”、“Length:(长度)”编辑框中指定绘图区域的尺寸。缺省的绘图区域左下角点为(0,0),在本步设置中该点是不能改变的。 注重 用户应将绘图区域设置得大一些,以保证将所有的图形都包括进来。 (2) 完成以上各步设置工作后,单击 实例说明 1. 假如用户使用向导进行设置,除了“Advanced Setup(高级设置)”进行设置以外,还可以使用“Quick Setup(迅速设置)”进行简朴的设置。在“Quick Setup”中只包括两个步骤,即“Units(单位)”设置和“Area(区域)”设置,其详细内容与上述步骤一样。 2. 用户使用“Advanced Setup(高级设置)”和“Quick Setup(迅速设置)”进行设置时,假如上一次创建新图形时使用了“Start from Scratch(缺省)”中的“Metric(公制)”项,则系统将基于样板“acadiso.dwt”来进行的;而假如上一次创建新图形时使用了“Start from Scratch(缺省)”中的“English(feet and inches)(英制)”项,则系统将基于样板“acad.dwt”来进行的。请参见3.1.1节。 3.1.3 使用缺省设置(Start from Scratch)创建图形文件 在“AutoCAD 2002 Today(AutoCAD 2002今日)”对话框中选择“Create Drawings(创建图形)”选项卡,在“Select how to begin(选择如何开始)”下拉列表框中选择“Wizard(向导)”项,如图3-8所示。 在“Start from Scratch(缺省设置)”中包括“English (feet and inches)(英制)”和“Metric(公制)”两种设置方法: (1) 英制:基于英制单位系统和acad.dwt样板创建新图形。缺省区域为12×9英寸。 (2) 公制:基于公制单位系统和 acadiso.dwt样板创建新图形。缺省区域为420×297毫米。 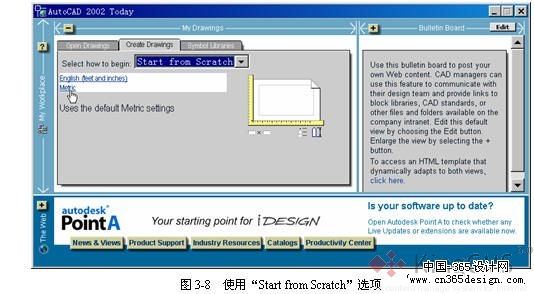 3.1.4 图形设置的更改 对于一个已有的图形文件,用户可根据需要来改变其图形设置。 1. 单位和角度格式的更改 菜单:【Format(格式)】→【Units…(单位)】 命令行:units(或别名un) 系统将弹出“Drawing Units(图形单位)”对话框,如图3-9所示。 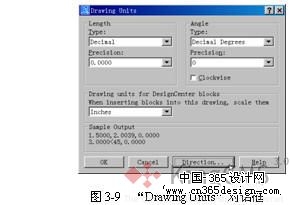 用户可在“Length(长度)”栏中选择单位类型及其精度;在“Angle(角度)”栏中选择角度类型及其精度,以及角度的正方向。用户可以单击  “Drawing units for DesignCenter blocks(设计中央块的图形单位)”栏中的下拉列表用来指定从设计中央(DesignCenter)插入块的单位。假如该块定义时的单位与其不同,则AutoCAD将自动进行缩放。假如不想让AutoCAD 对插入的块进行缩放,请选择“Unitless(无单位)”,请参见第15章有关内容。 说明 “units”命令可透明地使用,并具有命令行形式“-units” 2. 图形界限(区域)的更改 菜单:【Format(格式)】→【Drawing Limits(图形界限)】 命令行:limits 使用“limits”命令后系统提示如下: 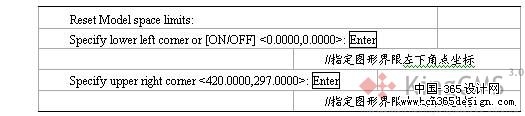 用户可通过指定左下角和右上角两点坐标来确定图形的界限(见图3-11)。 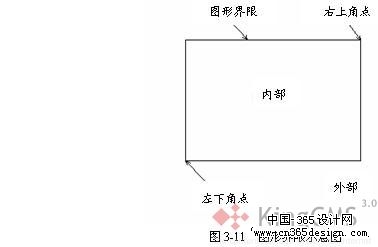 “limits”命令中的[ON/OFF]选择用于控制界限检查的开关状态: (1) ON(开):打开界限检查。此时AutoCAD将检测输入点,并拒绝输入图形界限外部的点。 (2) OFF(关):关闭界限检查,AutoCAD将不再对输入点进行检测。 说明 “limits”命令可透明地使用。 专家提示 由于AutoCAD中的界限检查只是针对输入点,因此在打开界限检查后,创建图形对象仍有可能导致图形对象的某部分绘制在图形界限之外。例如绘制圆时,在图形界限内部指定圆心点后,假如半径很大,则有可能部分圆弧将绘制在图形界限之外。 返回类别: AuotoCAD教程 上一教程: 对象的捕获与选择 下一教程: 草 图 设 置(Drafting Settings) 您可以阅读与"基本图形设置"相关的教程: · 其他图形设置命令 · 图形设置命令 · 设置AutoCAD的系统变量 · CAD草图设置 · AUTOCAD R14常用系统变量设置技巧 |
| 快精灵印艺坊 版权所有 |
首页 |
||