CAD图形插入Word问题解答
为了排版方便,你是否尝试过将AutoCAD中的图形插入到Word2000/XP中?假如你曾经碰到过下面这些问题的话,这些小技巧可能对你异常实用。
一、简朴问题简朴处理
1.插入Word后遭遇黑色背景
如(图1)所示,插入Word后的AutoCAD图形倒是一切正常,但就是那黑色的大幅背景看起来不那么令人舒适,这是什么原因呢?原来这是因为AutoCAD中的默认显示属性设置有问题,设置使用黑色的背景是为了让用户在绘图时减少眼睛的疲惫,究竟没有几个人吃得消连续几个小时盯住白色的屏幕哟!
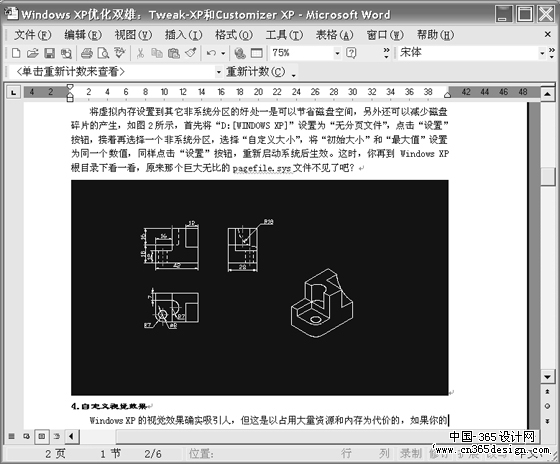
图1
知道了问题的根源所在,解决的办法就简朴多了,在AutoCAD R14的“Tools”菜单下点击“Preferences→Display”对话框(图2),再点击“Colors”按钮,然后在“AutoCAD Window Colors”中选择白色即可。
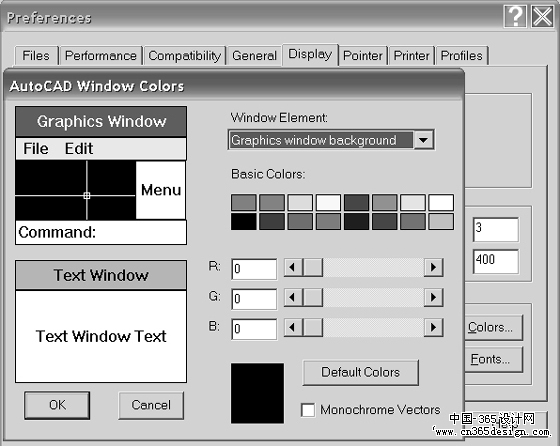
图2
再重新插入一次看看,在(图3)窗口中再也看不到那恼人的黑色背景了吧?
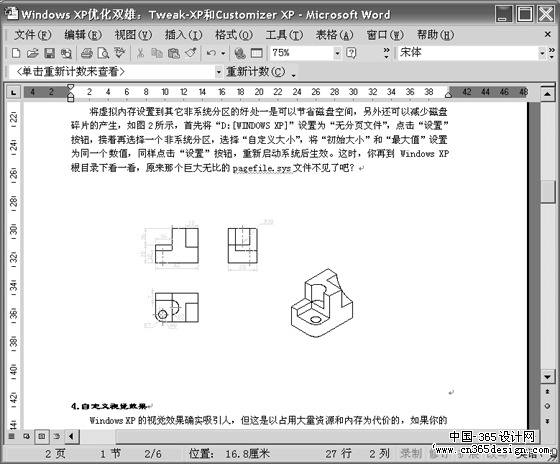
图3
2.插入Word中的图形空白部分太多
虽然解决了黑色背景的问题,但图3中仍旧存在图形四面的空白部分太多这个问题,假如在Word中进行修剪,技术难度比较大,产生问题的原因是因为Word会将AutoCAD中绘图区域全部显示出来,看来OLE(Object Link Embed,对象链接和嵌入)技术也有不足呀!
该怎么解决呢?对于外形规则的图形,我们可以通过缩放的办法来处理,注重调整到使之完全布满整个作图区域即可;但对于外形不规则的扁平图形,就只能调整下面命令行的宽度来进行处理,细长的图形则可以先旋转90°,将它转换为扁平状后进行处理。
3.图形的线宽太细
假如我们将未设置线宽的AutoCAD图形直接插入到Word中,那么打印后图形中的线条会异常细,与周边的字体看起来很不协调,很多朋友就采取绘图时改用多义线的办法来处理,使用起来异常麻烦。下面来看看更好的办法!
[1]
二、BetterWMF 软件轻松帮你忙
虽然上面介绍的小技巧可以帮助朋友们解决AutoCAD图形插入Word后出现的一些问题,但假如每次在复制前都需要将黑色背景修改为白色背景,那也太麻烦了,另外修剪图形的空白边缘也不是一件简朴的工作,至于线宽的设置就更是个大问题。不过笔者下面要介绍的这款小软件BetterWMF可以解决上面的所有问题。
1.功能介绍
首先,请朋友们到http://www.furix.com这款仅有348KB的软件,最新版本为4.0,后无须安装,解压后即可使用,但假如是未注册版本的话,只能免费使用30天。
BetterWMF的功能主要是将AutoCAD中的图形拷贝到Word中,拷贝时会自动去除黑色的背景、自动修剪图形的空白边缘、自动修改颜色、自动转换为WMF格式,更可喜的是,用户还可以根据自己的需要对不同的线条设置不同的拷贝线宽,这样就不会出现Word中图形的线条太细的问题了。
2.迅速上手
如图4所示,BetterWMF的界面并不复杂,只要弄清晰这里各个选项的含义,就可以得到满足的图形了。
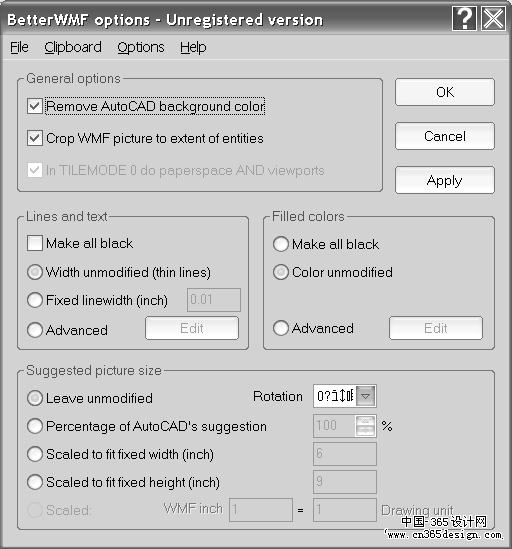
图4
(1)Gerneral options:常规选项
Remove AutoCAD background color:去除AutoCAD中的背景颜色
Crop WMF picture to extent of entities:自动修剪图形的空白区域
(2)Lines and text:线条和文字
Make all black:这是一个复选框,勾选后可以将插入的图形中的全部线条和文字颜色调整为黑色,该功能在写作科技文章时特殊实用。
Width unmodifiedthin lines:线宽不变,这也是缺省的设置
Fixed linewidth:采用固定线宽
Advanced:这是3.1版本后新增的一个选项,选中后可以进入图5对话框进行设置,这里的界面比较简朴,笔者就不再多说了。
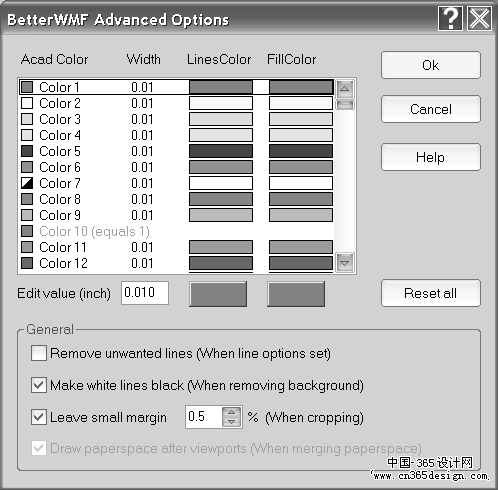
图5
(3)Filled colors:填充颜色
Make all black:全部变黑
Color unmodified:颜色不变
Advanced:高级选项,选择后会出现与图5类似的对话框,从中可以修改线条的颜色和填充颜色。
(4)Suggested picture size:建议的图形尺寸
Leave unmodified:不修改,这也是默认的设置项
Percentage of AutoCAD’s suggestion:按当前AutoCAD图形的大小进行比例缩放
Scaled to fit fixed widthinch:将图形缩放到指定的宽度
Scaled to fit fixed heightinch:将图形缩放到指定的高度
所有设置工作完成后,点击“OK”或“Apply”按钮,然后就可以按照常规的方式将AutoCAD图形插入到Word中,这时我们可以看到,Word中的图形已经是异常完美了(图6),效果不错吧?

图6
说明:通过BetterWMF插入的图形格式是WMF图片,而非原来的AutoCAD图形,所以我们再也无法直接双击图形进行修改,大家可以先在AutoCAD中修改好再插入。
[2]
返回类别: AuotoCAD教程
上一教程: AutoCAD R14的图纸空间
下一教程: AutoCAD 2004的新特性
您可以阅读与"CAD图形插入Word问题解答"相关的教程:
· 在Word中使用AutoCAD图形
· 使用AutoCAD设计中央编辑图形
· AUTO CAD中利用二维图形实现实体造型
· AutoCAD中图形输出的技巧
· 免费CAD图形治理软件DwgSee
|
