 |
|
|
| |
名片设计 CorelDRAW Illustrator AuotoCAD Painter 其他软件 Photoshop Fireworks Flash |
|
您可能想用自己的照片制作一张精美的年历吧!在下面的制作中,您会看到在年历中使用文本和图形的方式。并可以照此办法制作一张以自己照片为背景图的年历。 在进行所有工作之前,先定制一下工作的环境: 打开“查看”菜单下的“工具栏”,在选项中选择“自定义”,这时,屏幕的右侧出现了“自定义”的窗口,选择“属性栏”“标准”“工具箱”和“文本”,然后确定。这时候,在屏幕的左侧出现了常用的工具栏。工具栏的工具从上到下依次是挑选工具、外形工具、缩放工具、手绘工具、矩形工具、椭圆形工具、多边形工具、文本工具、交互式填充工具、交互式透明工具、交互式调和工具、轮廓工具、填充工具。 接下来,我们就以全部手工创作为例来看看其实现的步骤: 我们将“绘图窗口”的下面一半作为年历的“日期表”部分,将“绘图窗口”的上面一半作为”年历”的图画部分。 1.使用文本工具,将月份名称排放到年历的相应位置上去。单击“文本”工具,在想要放置文本的位置单击并拖动鼠标,创建一个文本框。然后选择“文本”菜单中的“编辑文本”,输入“一月”,选择字体为“隶书”,字号为“12”。单击“选择”工具,选取“文本”菜单中的“转变到美术字”。重复以上各个步骤,直到把“二月”、“三月”、“四月”等十二个月份全都转变为美术字,并按顺序排放到“年历”中。月份的放置可以随个人喜好而定。 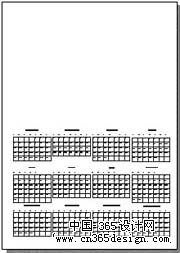 图1 “月历”表格 图1 “月历”表格2.使用文本工具,将星期的名称排放到年历的相应位置上去。创建一个文本框,输入“星期一”,选择字体为“隶书”,字号为“4”。将“星期一”转变为美术字,重复以上各个步骤直到把“星期二”、“ 星期三”等七个星期全部转变成美术字,按顺序排放到月份名称的下面。圈选所有的星期名称,定义为组群。单击“编辑”菜单中的“再制”,复制11个同样的星期名称,并把它们排放到其他月份名称的下面。 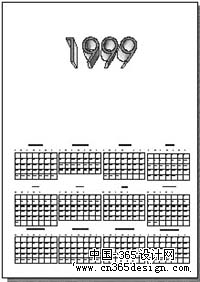 (图2将“年历”1999立体化) (图2将“年历”1999立体化)3.制作整洁的月份表。这是年历中最主要的部分,虽然需要比较繁琐的一个月份一个月份地填写“日期”,但是想到一份漂亮的日历将从此诞生,这些努力也是值得的。单击“正方形/长方形”工具,在想要放置“日期”正方形的位置上单击鼠标,按下Ctrl键的同时拖动鼠标,得到一个正方形,将正方形的各边拖动到适当大小。单击“编辑”菜单中的“再制”,复制31个同样大小的小正方形。布置小正方形的位置,在一月份下面放置31个小正方形,并把小正方形整洁的排列在星期的名称下面,组成“月历表格”,如图1左图所示。圈选这31个小正方形,定义为组群,在各个月份名称中星期名称的下面复制11个同样的“月历表格”,如图1右图所示。 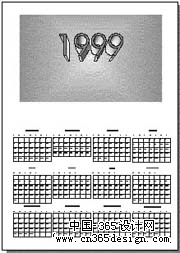 (图3设置好的背景) (图3设置好的背景)4.使用美术字填写“月历”表格。在“月历表格”中需要的位置创建文本框,输入相应的日期,比如“1”、“2”等,选择字体为“隶书”,字号为“12号”,并将它转变为美术字。重复以上各个步骤,直到将所有的月份下的“日期”全都准确地添好。 到此为止,我们已经作好了“年历”的大部分工作,下面我们所要做的是修饰工作。 5.使用文本工具在“月历表格”的上部创建“年历”。在“月历表格”的上部创建一个文本框,输入“1999”,选择字体为“宋体”,字号为“72号”,并将它转变为美术字。 (  图4制作好的年历) 图4制作好的年历)6.利用“交互式立体化”工具使“年历”立体化。打开“交互式”工具展开式按钮,然后单击“交互式立体化”工具。选择要立体化的对象。光标旁边出现一个小箭头表示可将对象立体化。假如将光标移动到绘图窗口中的空白处,小箭头消失,而您将无法使对象立体化。拖动消失点标记(由“X”表示)设置立体模型的深度和方向,消失点标记在开始拖动后出现。从“属性栏”左边的第一个列表框中选择一种立体模型的类型。从第二个列表框中选择一种消失点选项。使用“调色板”填充和调整字体的颜色,如图2所示。 7.创建一个矩形作为背景。单击“矩形”工具,拖动鼠标,创建一个略小于“月历表格”的矩形。单击“排列”菜单中的“顺序”,选择这个矩形的位置为“到最后”。 8.给背景上色。使用“调色板”是填充和调整对象颜色的最快捷的方式。利用混色功能,您可以按10%的增量来添加颜色。利用“挑选”工具选择使用红色和黄色喷泉式填充作为背景颜色。按住Ctrl键并单击“调色板”中的深蓝色,以给背景涂上增加了10%深度的蓝色调。 9.给背景加轮廓。利用“挑选”工具选择使用红色和黄色喷泉式填充作为背景颜色的矩形。单击“轮廓工具”,在轮廓对话框中选择背景轮廓为黄色,轮廓宽度为0.1厘米,如图3所示。 10.使用文本工具,编辑文字“新年快乐 万事如意”,将其转变为美术字。完成年历制作,如图4所示。 返回类别: CorelDRAW教程 上一教程: coreldraw经典教案--啤酒广告 下一教程: 用CorelDraw制作封面 您可以阅读与"用CorelDraw制作年历"相关的教程: · CorelDraw 制作宇宙星空 · CORELDRAW制作透明风格按纽 · CorelDRAW实例教程:运用制表位制作目录技巧 · 用CorelDraw制作因特网页 · 用Coreldraw制作家具公司logo |
| 快精灵印艺坊 版权所有 |
首页 |
||