 |
|
|
| |
名片设计 CorelDRAW Illustrator AuotoCAD Painter 其他软件 Photoshop Fireworks Flash |
|
现在正在给学生讲AI效果中3D部分,顺便做了本书。效果比较类似三维立体效果,开始的部分又训练到了一部分对象和路径的知识,就算是对AI的一个简朴功能的小总结。 用3D效果,在AI里绝对算不上体力活,效果又不错,复合我一贯的简朴风格。 大致要用到的: 外形调板、对齐调板、路径查找器调板、偏移路径、符号、3D效果(符号贴图)……其他的就是一些小的细节工具了,教程里说。 1.建立新文件,A4大小。 可以先到“编辑”―“首选项”―“单位和显示性能”,看看“常规”里的单位是不是“毫米”,不是的话改过来。没什么特殊的,下面的教程我用的是mm。 2.在工具箱里选择“矩形工具”,在画布上单击,在“矩形”对话框上设置宽度60mm、高30mm。 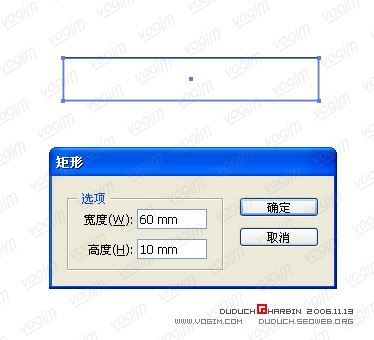
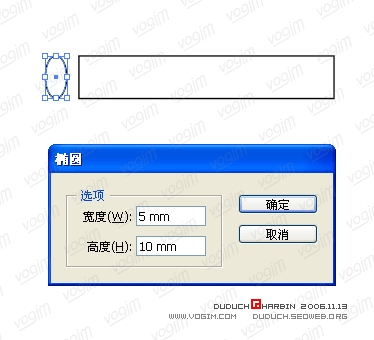

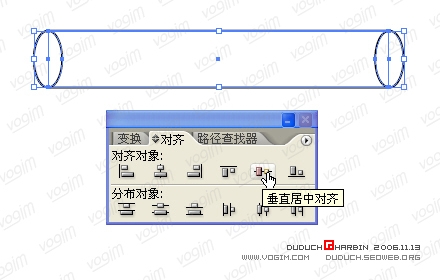 5.选择左侧椭圆和矩形,按Alt键点击“路径查找器”调板上的“与外形区域相加”。 按“V”选择“选择”工具,从图形左上角空白开始拖拽选择两个图形。 可以按Shift+Ctrl+F9,把“路径查找器”调板调出来。 按Alt键点击按钮 = 点击按钮 + 点击扩展 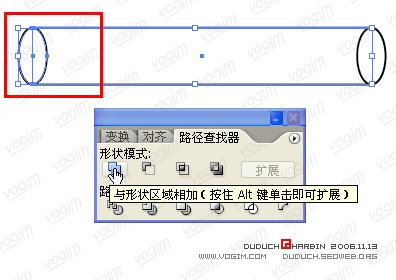

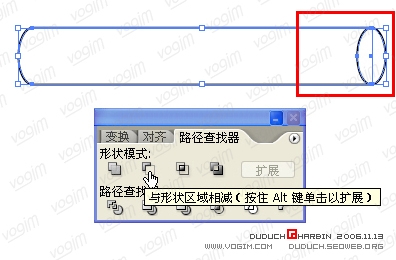 效果: 
不晓得为什么“偏移路径”命令,调出来的是“位移路径”调板,不过总比CD里的“折分”要强多了。 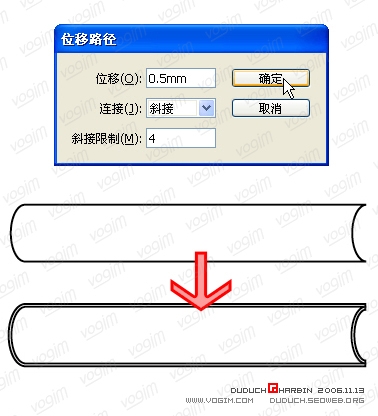
选择内侧的图形,设置填充颜色为“白色”,边框颜色为“无”。 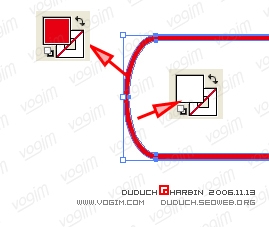
记得在AI里选择单一锚点的时候,要用“直接选择工具”(按“A”键),而不是通常的“选择工具”。 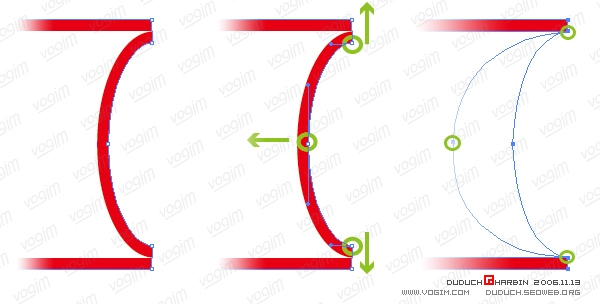
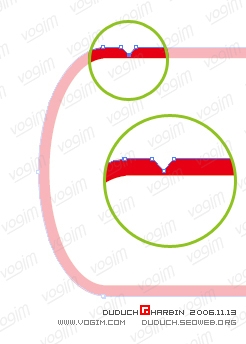
12.根据书的大小设计书封面图案,全部选中后拖动到“符号”调板,定义为新的符号。 3D变换中,只能贴定义为符号的图。符号可以是在AI里做的图形,也可以是位图,尽量控制在60mm×90mm以内,最好不要太复杂。 示意图的红色背景是为了能把白色的字显示出来,定义符号的时候,不要选择。 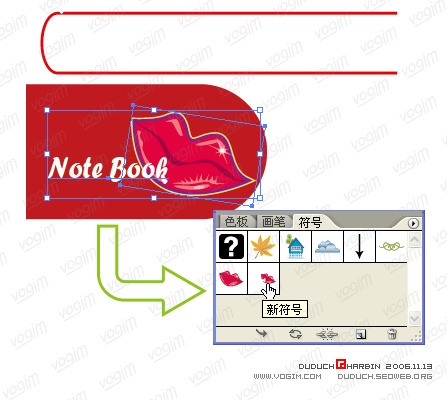
凸出厚度的单位是PX,不用管它,把内容都删除掉后直接输入“90mm”。 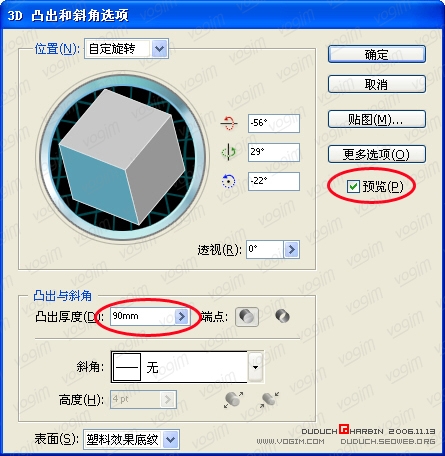
假如在3D调板设置了预览,在设定贴图的时候,是以红色外边的形式显示选择的面。因为这个图形虽然是“死心”的,但是双层的,有可以感觉是最外面的面,但其实是内层。因此就以贴图显示区的颜色区别,浅灰就是显示的外面,深灰就是内心的面。 贴的符号移动的时候,以自己做的图形预览效果为准。假如开始定义的3D图形过于复杂(锚点多、组合的图形多),或者定义的符号过于复杂,每挪一次或者扩展一次大小,系统都得“思索”几秒或几十秒钟,甚至会出现“假死”和“真的死翘翘”的情况。 
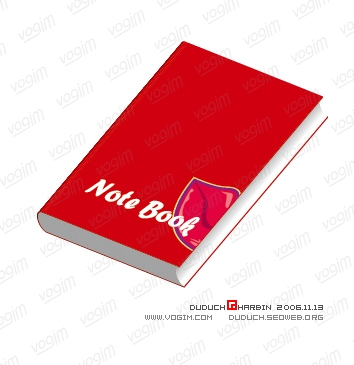
按照这个方式,就可以随心所欲的做书了。 这里,我只是简朴介绍了书的制作方法,大家可以按自己的心意去制作书的封皮,然后把自己的作品贴到论坛的专门帖子里。 先看一下我的效果图: 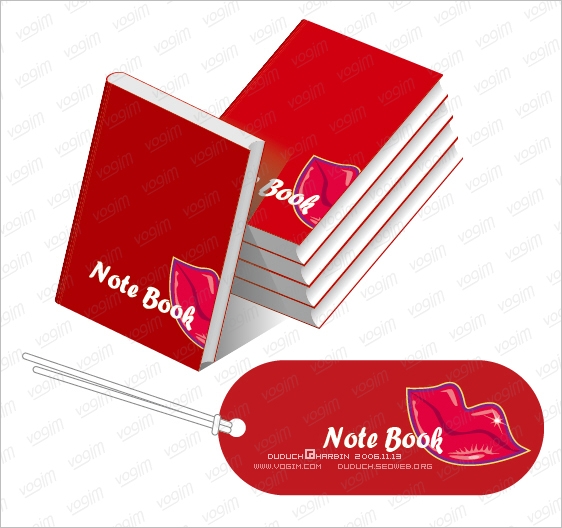 返回类别: Illustrator教程 上一教程: Illustrator基础教程:绘制五角星 下一教程: Photoshop绘制头发 您可以阅读与"Illustrator绘制一本书"相关的教程: · 用Illustrator绘制一本书 · 用Illustrator绘制一支笔 · 用AI 10.0 绘制一部车 · Illustrator绘制矢量图案:圣诞桃心 · Illustrator绘制真实夜晚月色效果 |
| 快精灵印艺坊 版权所有 |
首页 |
||