CorelDRAW 标注与尺寸
2.4 标注与尺寸
CorelDRAW是一个功能强盛的绘图软件,其应用范围也异常的广泛,它虽然不想CAD 软件那样可以绘制出异常复杂的技术图纸,但是它能在保证一定精度的情况下,提供具有示例功能的、带有尺 寸线和比例尺的技术图表。 CorelDRAW提供了一个专门用于为图形添加标注和尺寸线的Dimension Tool(尺寸工具)。在添加标注和尺寸的过程中,尺寸线的长度和位置都是动态更新的,度量单位也可以设置 更改。标注和尺寸线还可以附着到图形对象上去,当对象被移动时,尺寸线和标注也跟着移动。 在工具箱中尺寸工具的属性栏如图: 
图 2-76 Dimension Tool(尺寸工具)的属性栏 在 Dimension Tool(尺寸工具)的属性栏中提供了6种尺寸标注工具,它们分别是:  Auto Dimension Tool(自动尺寸工具)、 Auto Dimension Tool(自动尺寸工具)、  Vertical Dimension Tool(垂直尺寸工具)、 Vertical Dimension Tool(垂直尺寸工具)、  Horizontal Dimension Tool(水平尺寸工具)、 Horizontal Dimension Tool(水平尺寸工具)、  Slanted Dimension Tool(倾斜尺寸工具)、 Slanted Dimension Tool(倾斜尺寸工具)、  Callout Tool(标注工具)和 Callout Tool(标注工具)和  Angular Dimension Tool(角度尺寸工具)。 Angular Dimension Tool(角度尺寸工具)。 此外,还提供了一些设置框: 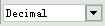 (尺寸样式):用 于设置尺寸的度量制式(默认为十进制); (尺寸样式):用 于设置尺寸的度量制式(默认为十进制);
 (尺寸精度):用 于设置尺寸的度量精度值(可达十亿分之一的精确度); (尺寸精度):用 于设置尺寸的度量精度值(可达十亿分之一的精确度);
 (尺寸单位):用于设置尺寸的度量单位(如:厘米、毫米、英寸等); (尺寸单位):用于设置尺寸的度量单位(如:厘米、毫米、英寸等);
 (标注样式):用于设置标注的样式(如:标注文本位置等)。 (标注样式):用于设置标注的样式(如:标注文本位置等)。
2.4.1 添加尺寸线  Dimension Tool(尺寸工具)中的几种工具的设置和使用方式都很相似,下面我们通过为五角星标注尺寸的实例来认识它 们: Dimension Tool(尺寸工具)中的几种工具的设置和使用方式都很相似,下面我们通过为五角星标注尺寸的实例来认识它 们:
- 首先利用绘图工具绘制一个五角星图形;
- 在工具箱中选择
 Freehand (手绘)工具/ Freehand (手绘)工具/  Dimension Tool(尺寸工具); Dimension Tool(尺寸工具); - 单击属性栏中的
 Vertical Dimension Tool(垂直尺寸工具)按钮; Vertical Dimension Tool(垂直尺寸工具)按钮; - 在开始测量的位置(顶上角)单击鼠标,再移动鼠标到终止测量的位置(右下角)单击;
- 将鼠标往图像对象的外部移动,会发现有一空文本框跟随;
- 将文本框移动至适当位置,再次单击鼠标,即完成对五角星的垂直尺寸的标注。
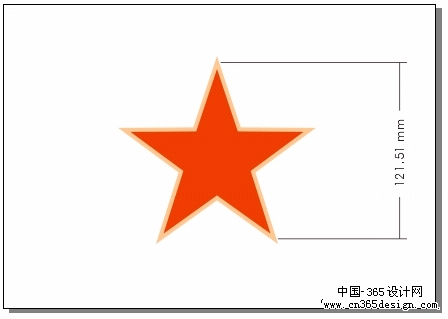
图 2-77 垂直尺寸标注  Horizontal Dimension Tool(水平尺寸工具)和 Horizontal Dimension Tool(水平尺寸工具)和  Slanted Dimension Tool(倾斜尺寸工具)的使用方式与垂直尺寸标注类似。 Slanted Dimension Tool(倾斜尺寸工具)的使用方式与垂直尺寸标注类似。

图 2-79 水平尺寸和倾斜尺寸的标注 - 单击属性栏中的
 Angular Dimension Tool(角度尺寸工具)按钮; Angular Dimension Tool(角度尺寸工具)按钮; - 在欲测量的角的顶角位置(左下角边线与右下角边线相交处)单击鼠标,再移动鼠标到五角星的右下角 顶角(或边线上)位置单击鼠标,以确定测量角度的第一条边;
- 将鼠标移动到左下角顶角(或边线上),单击鼠标确定测量角度的第二条边;
- 将鼠标往图像对象的下方移动,待文本框移动至适当位置,再次单击鼠标,即完成对五角星的角度尺寸 的标注。
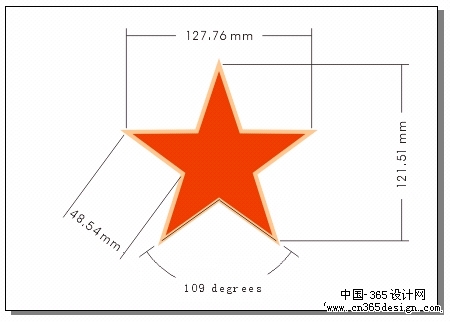
图 2-80 角度尺寸标注 当选择了属性栏中的  Auto Dimension Tool(自动尺寸工具)后,用户能通过Tab键在不同类型的尺寸工具之间切换,其标注方式同 前面介绍的其它尺寸工具的方式一样,在这儿就不重复介绍了。 Auto Dimension Tool(自动尺寸工具)后,用户能通过Tab键在不同类型的尺寸工具之间切换,其标注方式同 前面介绍的其它尺寸工具的方式一样,在这儿就不重复介绍了。
返回类别: CorelDRAW教程
上一教程: CorelDRAW 直线/曲线的转变
下一教程: CorelDRAW 添加图形标注
您可以阅读与"CorelDRAW 标注与尺寸"相关的教程:
· CorelDRAW 添加图形标注
· CorelDRAW 圆弧与饼形
· CorelDRAW 12循序渐进-笔刷与色彩填充
· 浅尝 CorelDRAW10:Rollover
· CorelDraw 10实例教程 星光点点
|
