 |
|
|
| |
名片设计 CorelDRAW Illustrator AuotoCAD Painter 其他软件 Photoshop Fireworks Flash |
|
在绘制图形的过程中,经常需要导入位图素材图片。由 于位图的文件尺寸比较大,而大多数时候,我们往往只需要素材图片中的某一部 分,假如将整个素材图片导入,会浪费计算机的内存空间,影响导入的速度。不 过,我们可以通过如下的操作,将需要的部分剪切下来再导入。 1.在Import(导入)对话框的 2.单击单击Import按钮,弹出Crop Image(修剪图像)对话框; 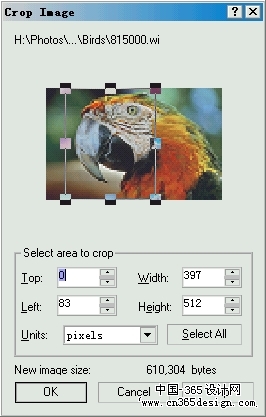 Crop Image(修剪图像)对话框 3.在对话框的预览窗口中,通过拖动修剪选取框中的控制点,来直观的控制对象的范围。包含在选取框中的图形区域将被保留,其余的部分将裁剪掉; 4.假如需要精确的修剪,可以在Select area to crop(选择修剪范围)选项框中设置Top(距顶端距离)、Left(距左边距离)、Width(宽度)和Height( 高度)增量框中的数值; 5.在默认情况下,Select area to crop(选择修剪范围)选项框中的选项都是以pixels(像素)为单位的。用户可以在Units(单位)列选框中选择其他的计量单位; 6.假如对修剪后的区域不满足,可以单击Select All按钮,重新设置修剪选项值; 7.在对话框下面的New image size(新图像尺寸)栏中显示了修剪后新图像 的文件尺寸大小; 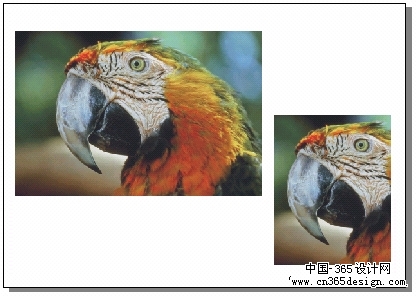 修剪前后的导入图像对比 8.设置完成后,单击OK按钮,即可将修剪后的图像导入绘图页面。 技巧:确定 导入设置后,在绘图页面中拖动鼠标,即可将导入的图像按鼠标拖出的尺寸导入 绘图页面。 返回类别: CorelDRAW教程 上一教程: [入门篇]CorelDRAW10 文件的保存与备份 下一教程: CorelDRAW 选取及填充对象 您可以阅读与"[入门篇]CorelDRAW10 导入时修剪位图"相关的教程: · CorelDRAW 导入时Crop(修剪)位图 · [入门篇]CorelDRAW10 导入时重新取样位图 · [入门篇]CorelDRAW10 图形的导入 · Coreldraw图像文件导入PS三种方式 · CAD图形导入Coreldraw的方式 |
| 快精灵印艺坊 版权所有 |
首页 |
||