 |
|
|
| |
名片设计 CorelDRAW Illustrator AuotoCAD Painter 其他软件 Photoshop Fireworks Flash |
|
本例中我们用Illustrator来绘制蜘蛛网和蜘蛛,为“万圣节”增加一点毛骨悚然的感觉。哈哈! 本例共分两大部分,第一部分绘制蜘蛛网,第二部分绘制蜘蛛,并将蜘蛛放置到蜘蛛网上,可以用于训练Illustrator绘制矢量图的基础知识及高级技巧。
先来看一下最终效果。 第一部分:绘制蜘蛛网 1.在Illustrator中新建一个文档,将颜色模式设置为RGB模式,使用像素作为计量单位。将描边颜色设置为黑色,并将填充色设置为无,然后选择工具箱中的“椭圆工具”,单击画布中的任意位置,此时会打开“椭圆”对话框。在对话框中将椭圆的高度和宽度都设置为150,然后单击“确定”按钮创建一个圆形。从标尺上拖出两条参考线(假如没有显示标尺,则选择“视图|标尺”命令或按快捷键Ctrl+R),并使其交点正好位于圆形的中央。单击工具箱中的“直接选择工具”,此时可以看到圆形上的4个锚点以及中央,这样在移动参考线时可以作为参考,如图1所示。 图1 2.再次选择工具箱中的“椭圆工具”,将鼠标指针正确定位到圆形最上方的锚点,按住Alt键的同时单击该位置。这样做不但可以弹出“椭圆”对话框以修改椭圆的大小,而且可以将第二个椭圆中央的位置正确地定位在第一个椭圆最上方锚点处。将第二个椭圆的高度和宽度都设置为50像素,并单击“确定”按钮。这时一个较小的圆形就会出现在较大圆形的上方,如图2所示。我们将围绕大圆的中央复制小圆形,并使用它们来移去大圆上的某些部分,以获得齿状的蜘蛛网外形。 图2 3.保持小圆形的选中状态,选择工具箱中的“旋转工具”,然后按住Alt键的同时单击大圆的中央点,也就是两条参考线相交的位置。以上操作会将大圆的中央设置为旋转中央,并同时打开“旋转”对话框。在角度框中输入36,我们希望旋转并复制出其余9个小圆形,使其环绕在大圆形的四周。Illustrator会按指定的角度自动计算并绘制出这些圆形。单击“复制”按钮,会得到两个小圆形,保持第2个小圆形的选中状态,然后按Ctrl+D重复刚才的旋转并复制操作,直到得到所有需要的小圆形为止。现在可以看到如图3所示的效果。不必在意小圆形的重叠,事实上这并不影响后面的操作。
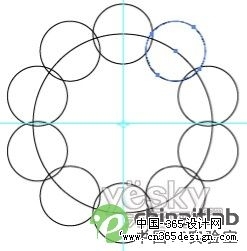
图3 4.选择菜单命令“选择”|“全部”,选中画布中所有的圆形,选择择菜单命令“窗口”|“路径查找器”,打开“路径查找器”面板,然后在按住Alt键的同时单击“与外形区域相减”按钮,这样可以从大圆形上减去所有的小圆形。单击“路径查找器”面板中的“扩展”按钮,将得到的复合外形转为一个对象,这时可以看到我们得到了一个蜘蛛网的基本外形,如图4所示。 图4 5.保持上述外形的选中状态,选择菜单命令“对象”|“变换”|“缩放”,打开“比例缩放”对话框,选中“等比”单选钮,并在“比例缩放”框中输入130,并确保没有选中“选项”区域中的“比例缩放描边和效果”复选框,如图5所示。单击“复制”按钮,创建出一个比原来外形大130%的新外形。单击“确定”按钮。 图5 6.按Ctrl+D两次,重复变换出更多的外形,如图6所示。这样可以得到总共4个外形。 图6 7.选中中央的外形,然后选择“对象”|“变换”|“缩放”菜单命令,选中“等比”单选钮,然后在“比例缩放”框中输入70并单击“复制”按钮,这次我们复制出原大小70%比例的外形(最后一次我们将以30%的比例进行缩放,因此这里先减少30%)。同样的,确保没有选中“选项”区域中的“比例缩放描边和效果”复选框,然后单击“复制”按钮创建出比原外形小30%的外形。单击“确定”按钮,并按Ctrl+D得到更多的外形,直到总共得到6个为止,如图7所示。 图7
8.选择菜单命令“视图”|“对齐点”,同时保证“视图”|“对齐网格”没有被选中,否则它会阻止你对齐到图形上的点。即使风格不可见,它也是实际存在的。当“对齐网格”被选中时,即使你看不到网格也会自动对齐到网格。选择工具箱中的“直线工具”,从中央向最外侧的点画一条粗细为1pt的线段,然后用同样的方式画出所有线段,如图8所示。绘制完毕选中蜘蛛网的所有部分,按Ctrl+G将其合为一组。 图8 9.在画布的空白区域,使用“椭圆工具”画出两个椭圆,用于构成蜘蛛的身体,一个稍大一个较小。将它们按如图9所示放置到一起,并将其全部选中,然后单击“路径查找器”面板中的“与外形区域相加”按钮,将两个外形相加到一起,再单击面板中的“扩展”按钮,最后填充为黑色。 图9 10.下面将简朴设计一下蜘蛛的背部和头部。在蜘蛛的下半部分绘制两个三角形,并使用对齐面板将其水平居中对齐,再使用“路径查找器”面板将两个三角形合并到一起。将这个新外形填充为红色,并拖动到蜘蛛身体的下半部分,如图10所示,然后使用对齐面板将蜘蛛的身体与三角形水平居中对齐。 图10 11.对于蜘蛛的上半部分,使用钢笔工具画一个外形,并填充为红色。使用“镜像工具”复制出一个对称的外形,如图11所示。可以双击工具箱中的“镜像工具”打开“镜像”对话框,然后选中“垂直”单选钮,角度为90,单击“复制”按钮即可得到新的外形。得到新外形后按向右方向键数次,将其移动到右侧一个合适的位置,然后选中这两个图形,按Ctrl+G将其组合到一起。 图11 12.将新的外形拖动到蜘蛛身体上半部分,并将蜘蛛身体与该外形同时选中,然后在“对齐”面板中单击“垂直居中”按钮。这样可以得到如图12所示的图形。 图12 13.使用椭圆工具绘制两个小椭圆,并将其按如图13所示进行放置。同样地,使用“路径查找器”面板将两个外形合为一个,并填充为黑色。 图13 14.使用椭圆工具画两个小圆形,如图14中1所示。然后选中两个圆形,单击“路径查找器”面板中的“与外形区域相减”按钮,得到一个月牙的外形。然后镜像出另一个月牙,并填充为橙色。将两个月牙组合到一起,再绘制出蜘蛛的眼睛,并移动到蜘蛛身体的上方,如图中所示。 图14 15.使用钢笔工具画出蜘蛛的8只脚的外形,描边为黑色,填充为无,将描边粗细设置为8pt,适当移动位置,得到如图15所示的效果。绘制完毕将所有构成蜘蛛的图形组合到一起。 图15 16.将蜘蛛拖动到网上,旋转并适当缩放其大小,得到最终效果如图16所示。 图16
返回类别: Illustrator教程 上一教程: AI打造苹果风格图标之外形的建立 下一教程: Illustrator矢量打造凝胶气泡特效字体 您可以阅读与"万圣节用Illustrator绘蜘蛛网和蜘蛛"相关的教程: · Illustrator 设计蜘蛛网的2种制作方式 · 万圣节南瓜 · 万圣节南瓜 · 万圣节南瓜 · Illustrator CS制作刺绣效果 |
| 快精灵印艺坊 版权所有 |
首页 |
||