 |
|
|
| |
名片设计 CorelDRAW Illustrator AuotoCAD Painter 其他软件 Photoshop Fireworks Flash |
|
2004立刻就要来了,辞旧迎新之际我们不妨自己动手做张电子贺卡传递亲情和友情。2004年的春节和元旦都在一月,所以选用传统风格的图样来制作新年卡是最合适的。接下来的我们将利用Adobe Illustrator CS的强盛图形编辑功能,来制作这个具有浓烈传统气息的贺年卡。  1.打开Illustrator,按CTRL+N新建文件,在对话框中定义一个文件名,选择Size(尺寸)为Letter大小,文件方向为横向。因为最后结果不是印刷输出,所以选择Color Mode(颜色模式)为RGB,可以保证图像颜色的鲜艳,也方便执行更多的效果滤镜。(图N-1所示) 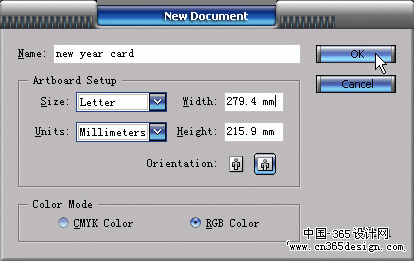 2.按M键切换到矩形工具,画一个矩形,设定填充色为Crimson,轮廓色为无色。(图N-2所示) 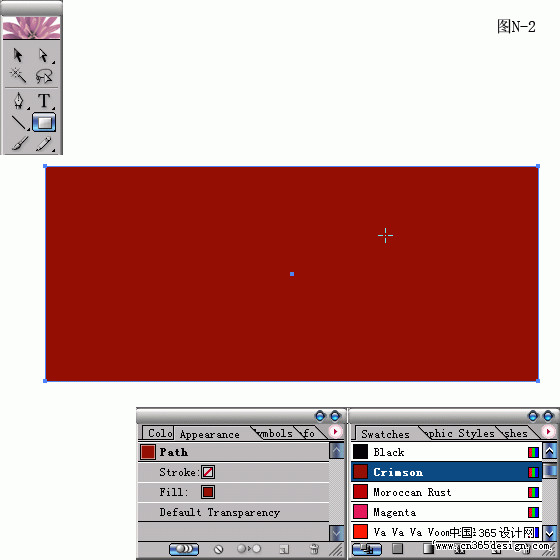 3.把Layer 1命名为background,暂时锁定图层,新建图层2,选择File/Place(文件/置入)命令。 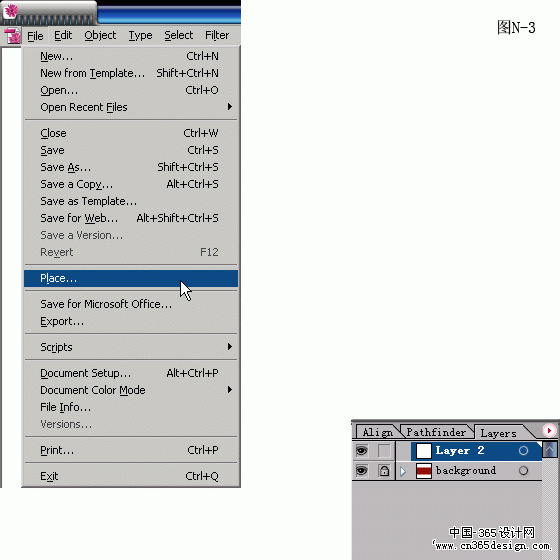 4.置入一张素材草图(草图可事先在纸上绘画然后扫描处理),因为2004年是猴年,所以我参考了一些传统图样的资料,绘制了这张草图。双击置入草图的Layer 2,命名为image,勾选Template(模板),把图层2变成50%不透明度的模板图层。在Dim Images to中可以重新选择模板图层的显示不透明度。(图N-4所示) 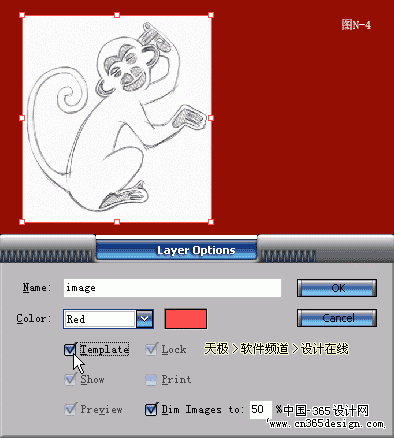 5.锁定模板图层,新建一个图层,命名为monkey。增加一个子图层,命名为body。在body图层上用钢笔工具根据模板图层的草图进行外轮廓的路径描摹,完成一个封闭路径。(图N-5所示) 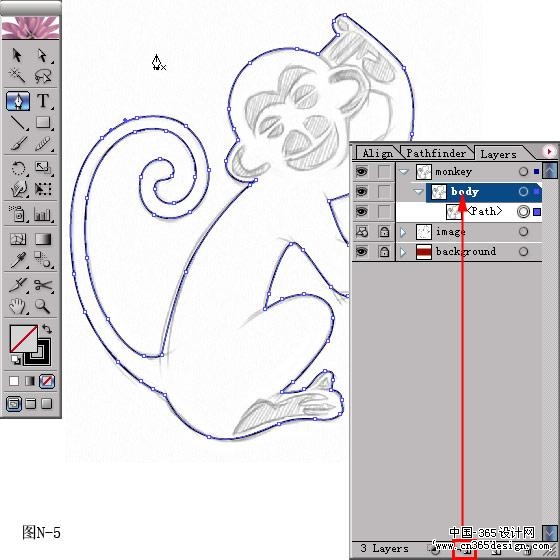 6.继承用钢笔工具画出猴子腋下镂空的外形路径。(图N-6所示) 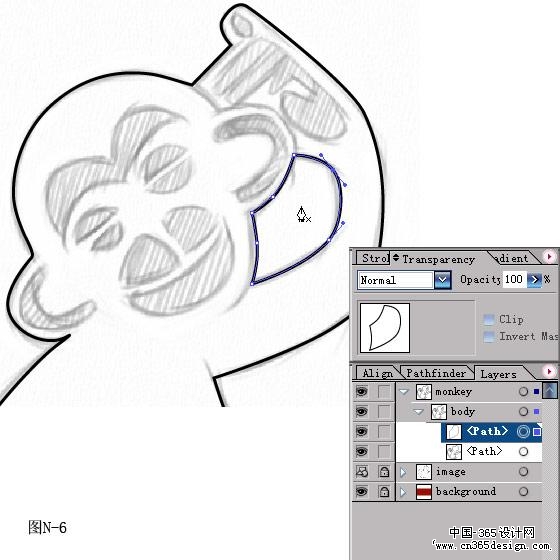 7.按住SHIFT键点击原来的外轮廓路径,加选。对选中的2个路径执行Pathfinder(路径寻找器)面板中的镂空修剪指令。(图N-7所示) 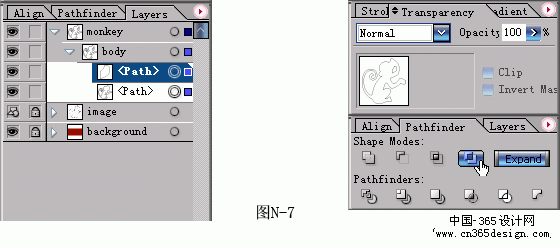 8.点击经过路径运算的复合路径,填充和原来矩形相同的颜色,轮廓色设为无色。(图N-8所示) 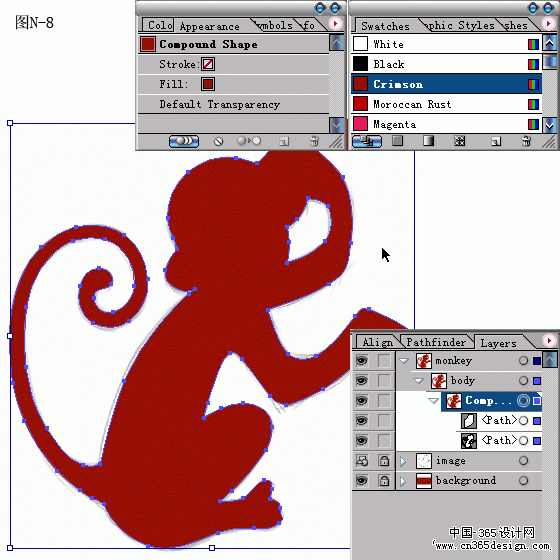 9.锁定body图层,按住CTRL键点击body图层前面的眼睛图标,使图层内容以外框轮廓显示。新建子图层details,用钢笔工具画出草稿中打阴影线的外形部分。(图N-9所示) 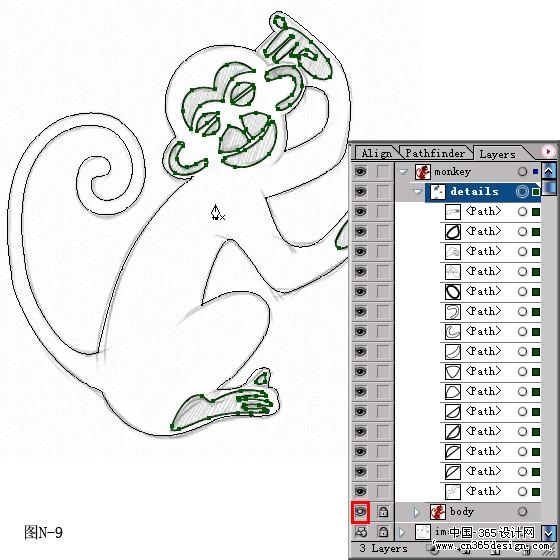 10.点击details图层后面的圆环,选中该子图层的所有物件,在Swatchs(色板)面板中选择Custard颜色,轮廓色设为无色。同时按住CTRL键点击body图层眼睛图标恢复预视状态,查看整体效果。(图N-10所示) 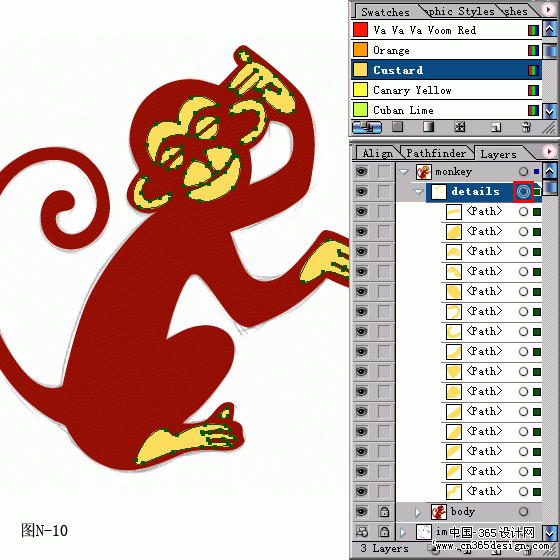 11.解锁background图层,把原来的红色矩形path托拽到新建图层图标上实行迅速复制。按V键切换到选择工具,选择复制的矩形,填充Custard颜色,并托拽变形框实现高度的缩小。隐藏模板图层,查看整体效果。(图N-11所示) 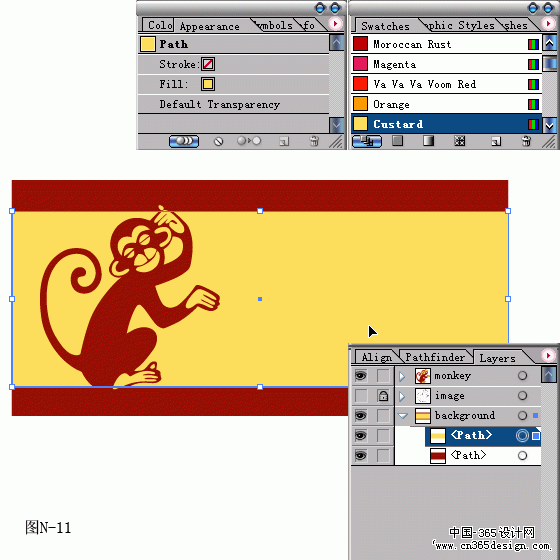 12.按A键切换到直接选取工具,再次编辑整体的外形节点。(图N-12所示) 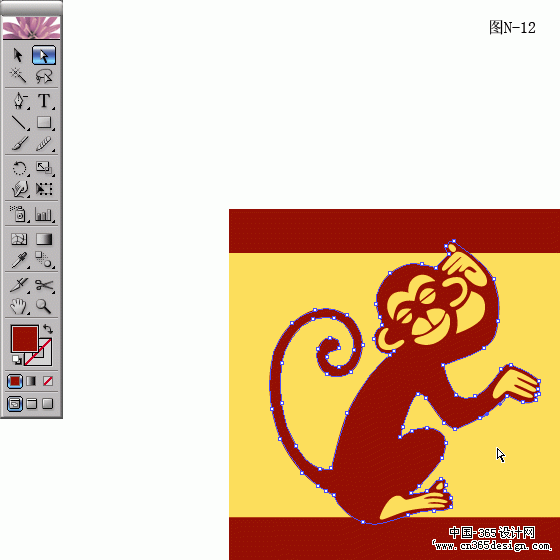
13.点中monkey图层后面的圆环,选中所有的猴子的物件。到Symbols(符号)面板,点选新建图标按钮,把选中的所有物件定义为一个符号。(图N-13所示)
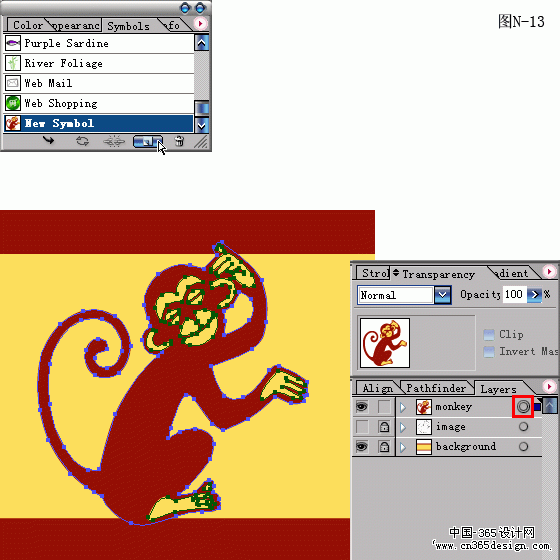 14.新建图层monkey copy,点选Symbols(符号)面板下沿插入符号的图标按钮,插入刚才定义的符号,可以双击符号重新命名用于辨识。(图N-14所示) 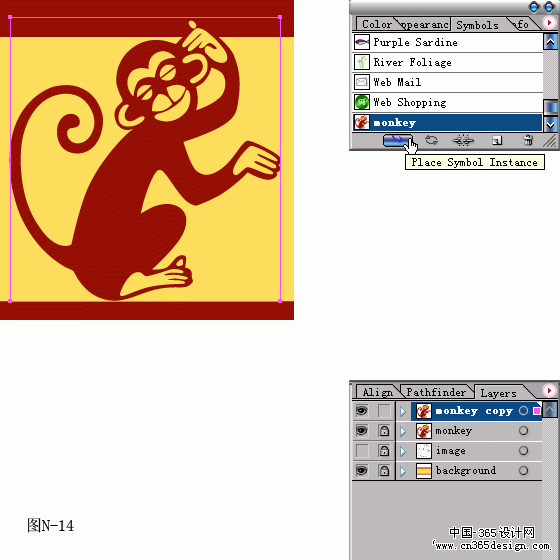 15.选中插入的符号,切换到镜像工具,按住ALT键点击变形框中央,在弹出的对话框中输入90的角度数值,按OK按钮确定,完成(图N-15所示) 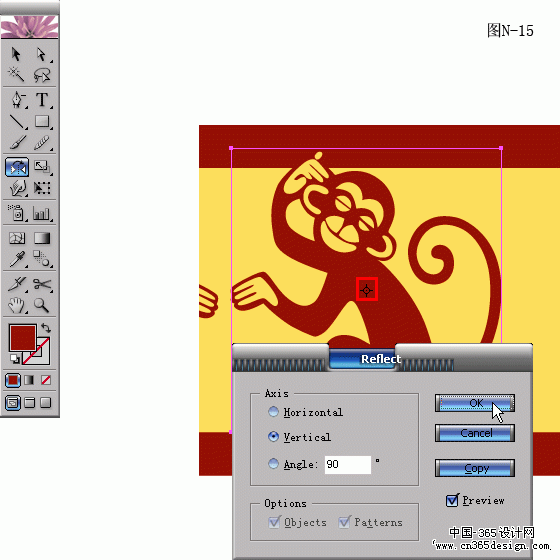 16.为了方便接下来的操作,隐藏原来的monkey图层,在monkey copy图层里再插入一个猴子的符号。同时选取这2个符号,在Align(对齐)面板中选择水平居中对齐。(图N-16所示) 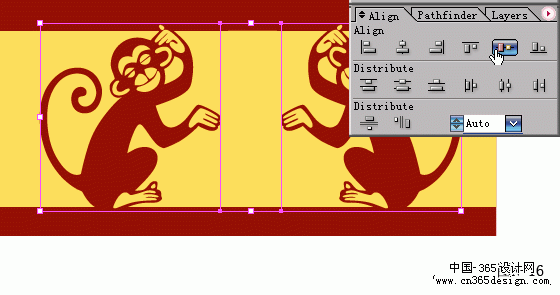 17.新建图层type,画一个红色的矩形,选中后用旋转工具按住ALT键点击变形框中央点,在弹出的对话框中选择旋转角度为45度。(图N-17所示)  18.把旋转后的矩形缩放移动到合适位置,把这个path托拽到新建图标按钮上迅速复制。选中上面的副本,按S键切换到缩放工具,按住ALT键点击中央点,进行精确缩放。(图N-18所示) 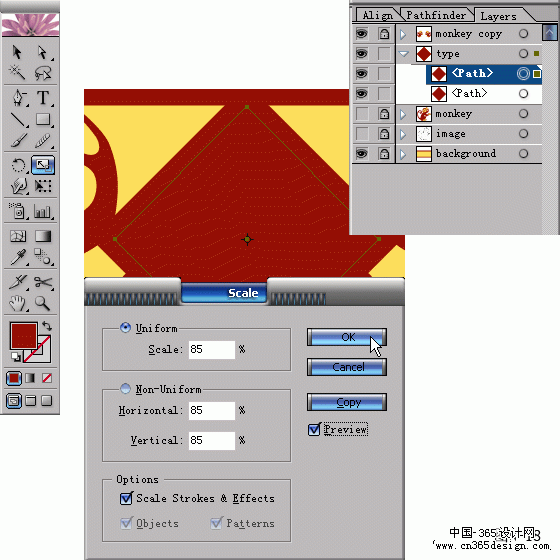 19.把缩小后的副本物件设定填充色为无色,轮廓色为Custard颜色。到Stroke(笔画)面板,设定轮廓宽度为3pt(图N-19所示) 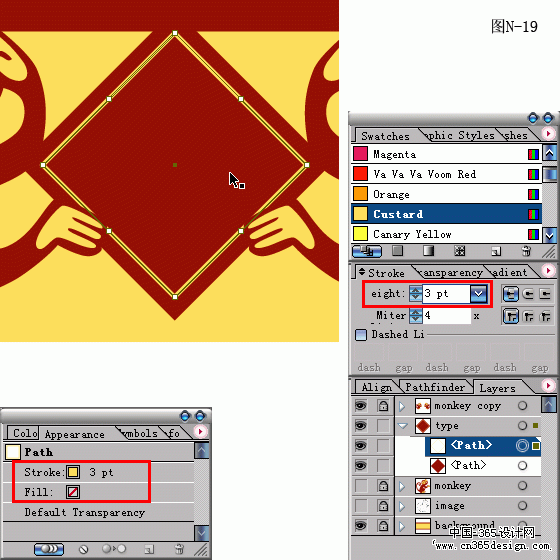 20.按T键切换到文字工具,点击画面输入文字,并设置合适的文字大小和位置。文字的填充颜色仍旧是Custard颜色。(图N-20所示) 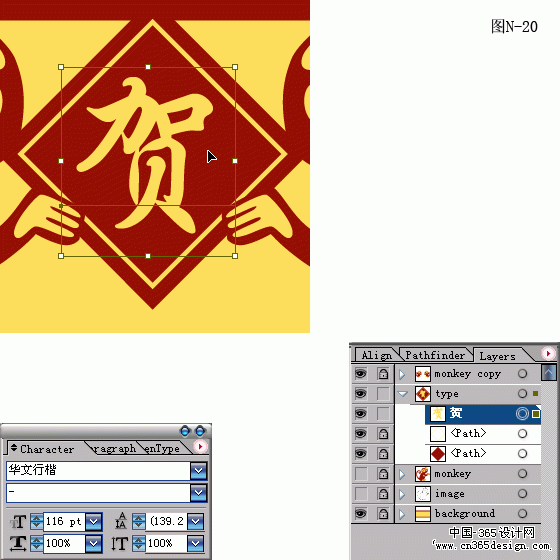 21.添上其他文字。到background图层,复制原来的红色矩形,把副本移动到最上面,填充50%灰色,混合模式为Soft Light(柔光)。因为50%灰色是Soft Light模式的中性色,所以添加了以后感觉是“隐形”的。(图N-21所示) 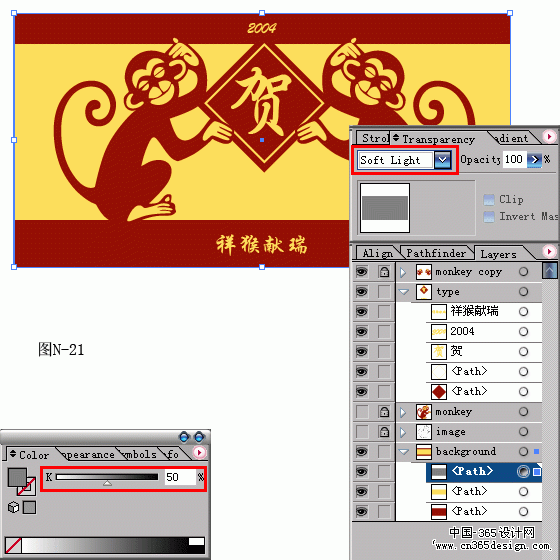 22.对50%灰色的矩形执行Effect/Texture/Texturizer(效果/纹理/纹理化滤镜),选择自己喜欢的纹理,设定合适的参数。(图N-22所示) 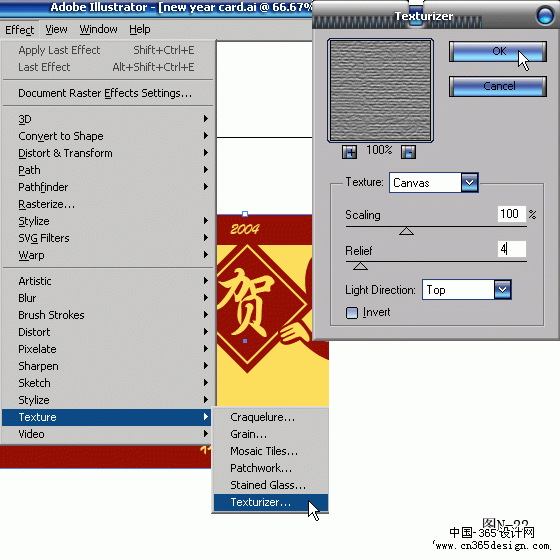 最后整体调整画面布局,为了整体效果有时只能牺牲一些局部的元素。
返回类别: Illustrator教程 上一教程: Illustrator 制作服装效果图 下一教程: 用Illustrator制作球型按钮 您可以阅读与"Illustrator CS制作猴年贺卡"相关的教程: · 巧用Illustrator CS的3D功能制作酒杯 · Illustrator CS制作刺绣效果 · Illustraotr CS2制作四方连续图案 · Illustrator 制作服装效果图 · Illustrator 设计蜘蛛网的2种制作方式 |
| 快精灵印艺坊 版权所有 |
首页 |
||