 |
|
|
| |
名片设计 CorelDRAW Illustrator AuotoCAD Painter 其他软件 Photoshop Fireworks Flash |
|
本文以Illustrator CS2中文版为例,其它版本的Illustrator在操作步骤上可能会略有差异。具作步骤如下。 1.置入图像 使用其它抓图工具抓取Adobe Bridge软件的图标,保存为图像文件,然后在Illustrator CS2中选择菜单命令“文件|置入”,将抓取的图标图像置入到当前文档中。置入的图像默认位于图层1,我们将用该图像作为绘制时的参考。 在图层调板中双击图层1,打开“图层选项”对话框,选中“锁定”和“变暗图像至50%”两个复选框,如图1所示。这一步是使用Illustrator依据原图描摹矢量图像时常用的技巧。  图1 2. 开始描摹 单击图层调板下方的“创建新图层”按钮,新建一个图层,按住Ctrl键的同时单击图层2的“切换可视性”图标(即图标),这样可以将图层2的视图临时切换为轮廓模式。 现在可以使用“钢笔工具”开始在置入的图像上面描摹海螺图标的基本外形了。  图2 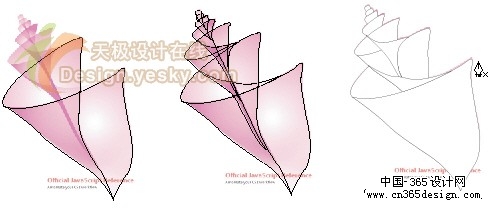 图3 3. 添加渐变 选择图层2,然后对所绘制的路径应用双色径向渐变,其中一种颜色设置为M5(用CMYK颜色),另一种颜色设置为C26、M86、Y44。使用工具箱中的“渐变工具”从图形的中央偏下位置向右上角拖动,这样会重新设置渐变的位置,如图4所示。  图4
4. 应用模式正片叠底混合模式 现在,在“透明度”调板中,将混合模式改为“正片叠底”,注重,该模式将会创建出透视到底部的效果。  图5 选择海螺的底部螺旋面路径,即刚填充渐变这一面上方的这一部分,使用另一径向渐变,其中一种颜色设置为C21,另一种颜色设置为C26、M86、Y44。我们仍旧需要使用“渐变工具”重新改变一下渐变的位置,如图6所示。接下来,将混合模式也设置为“正片叠底”。 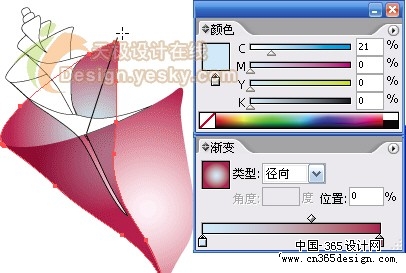 图6 6. 上层螺旋面 选择刚绘制的螺旋面上层的螺旋面路径,填充另一种双色径向渐变,其中一种颜色设置为M5,另一种颜色设置为C33、M95、Y62,如图7所示。填充完毕同样将混合模式改为“正片叠底”。 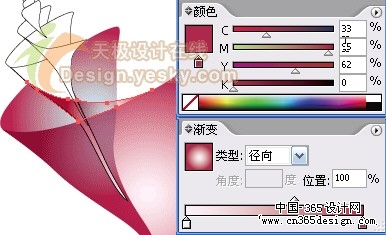 图7 7. 使用吸管工具 选择其余未填充的路径,使用“吸管工具”在第6步所绘制的路径上单击,复制所填充的渐变色,如图8所示。为了得到更好的效果,可以使用“渐变工具”改变一下每个图形中渐变色的位置。  图8
8. 图标背景 使用“矩形工具”画一个矩形,并应用25pt的圆角(选择菜单命令“效果|风格化|圆角”,如图9所示)。 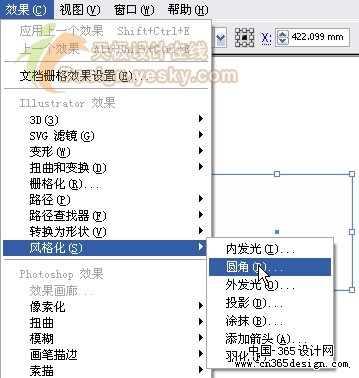 图9 9. 添加阴影效果 现在选择菜单命令“效果|风格化|投影”,并应用如图10所示的设置。 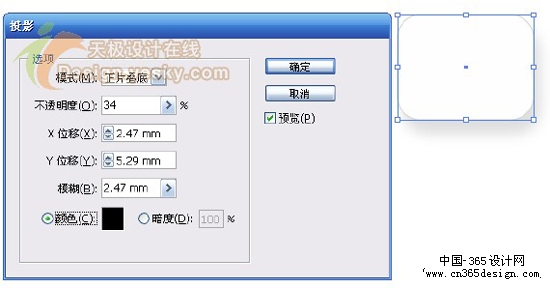 图10 10. 对圆角矩形应用渐变 使用“渐变工具”对圆角矩形应用三色渐变,如图11所示,其中第1种颜色设置为K0,第2种颜色设置为K16,第3种颜色设置为K13。  图11 为了制作出一种同发光效果,我们需要添加一个新的描边。在“外观”调板中单击右上角小箭头,然后从弹出菜单中选择“添加新描边”命令,如图12所示。 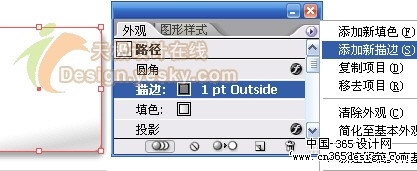 图12 应用内侧描边 在“外观”调板中,选中新添加的描边,在“色板”调板中单击白色色板将描边颜色设置为白色,然后在“描边”调板中将描边的粗细设置为4pt,斜接限制设置为4倍,并在“对齐描边”右侧单击“使描边内侧对齐”,如图13所示。  图13 12. 白色背景 由于将混合模式设置成了“正片叠底”,当把海螺放到图标背景上方时,应该能够透过海螺看“透”到底部,注重看一下是不是这种效果。假如是,可以为海螺添加一个白色的背景。 为了方便操作,先选中圆角矩形图标背景,按Ctrl+2将其暂时锁定。选中海螺图形,按Ctrl+C将完整的海螺图形复制到剪贴板。现在海螺图形应该仍处于选中状态,选择菜单命令“窗口|路径查找器”打开“路径查找器”调板,然后按住Alt键的同时单击调板中的“与外形区域相加”按钮,如图14所示,这样可以将这些路径相加在一起并扩展为普通路径。完成后将路径的填充色改为白色,描边色设置为无。  图14 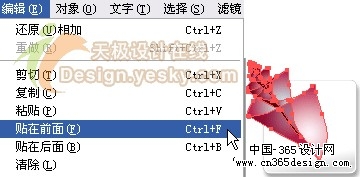 图15 最终效果 如图16所示,左图为按照如上所述步骤制作出的最终效果,右图是从软件中抓取的图标效果,可以看出两者的差别并不是很大。  图16
返回类别: Illustrator教程 上一教程: 用Illustrator 打造彩色铅笔 下一教程: 用Illustrator做出出色的艺术字 您可以阅读与"Illustrator绘海螺矢量图标"相关的教程: · Illustrator绘制海螺矢量图标 · Illustrator绘制精致iTunes矢量图标 · Illustrator制作矢量3D图标 · Illustrator CS绘制矢量精细图标详解 · Illustrator绘制矢量XP图标风格放大镜 |
| 快精灵印艺坊 版权所有 |
首页 |
||