illustrator中威力无比的混合工具
illustrator中威力无比的混合工具(blend-1)

blend()是个很实用的功能,在渐变网格没出现之前,艺术家们用它作为渐变(即放射填充)的强力补充,并完成了很多意想不到的效果。不相信?ok!来看看这两个例子!
鞋带制作法
首先画一个圆,不必是正圆………

然后使用filter里的distort,(AI8没有,7和9都有…)一侧的上下点位置,如图…是不是很像个8,不过倒下了……扯远了.ok!ok!
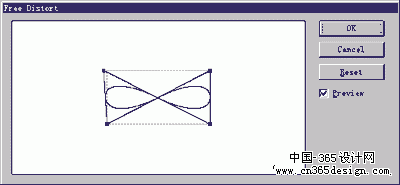
接下来,使它无填充,笔划为60%左右的黑,然后,复制它,并使用粘贴到前面(edit--copy,edit--paste in front或ctrl+c再ctrl+f),这时选中的物体就是你刚粘贴上的,给它笔划0.5pt的值,再填充笔划为白色,如图
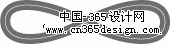 然后,选中它们俩,使用object里的blend--make,然后选择blend--option,出现对话框,选择specified steps,给它100步的值,点ok,效果如图(如何,是不是有立体感了。什么!你不选绘它步数也可以?那是平滑颜色啊,一般都是256步左右啊!你显卡好,内存大,不怕!?服你.)
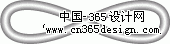
然后,用旋转工具,旋转90度,同时按下alt键(复制),效果如图,

然后画一根路径(做鞋带头),同样颜色,但要迭中圆头形式,(假如作的strok面板中没有,请双击stork标签,到它弹出option为止),然后如法炮制,做出鞋带,镜像复制它,最后捎做修饰……(你可以使用filter中的corol中的adjust color来调整颜色达到满足的效果,记得选上convert和preview哦!)
 
***** 看看下图,猜猜是怎么做的?

illustrator中威力无比的混合工具(blend-2)
怎么样,对blend是不是有了新感觉,不过…其实…嗯……其实有种很简朴的办法可以实现类似的效果…看下面…
金属管(ai8.9)
首先建立一个矩形,长方形的,选择渐变填充,笔划无。

顺着方向使用渐变工具,使它具有立体感。

选择它,object--expand--选中specify--255(这个命令是把当前物体变成最基本的属性--多个填充色块的物体。)ok!
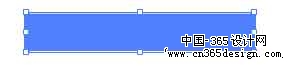
由于expand在扩展物体属性的同时生成了一个路径蒙版 , 是不能成为笔刷(brush)的,我们选中物体,使用clipping path--relaese(释放蒙版)
然后我们把它直接拖进brushes面板,弹出对话框,--artbrush,好了。
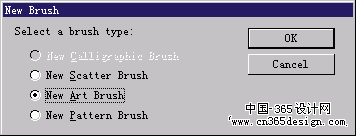
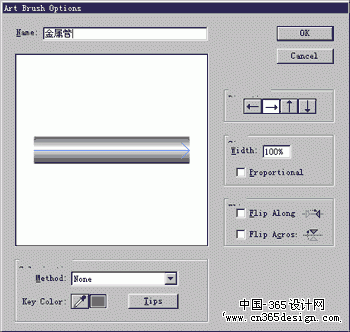
使用这个笔刷,我们就可以直接画出钢管了。

illustrator中威力无比的混合工具(blend-3)
来自Illustrator7 stuio sceret的秘密技术--铬效果
首先画一条类似的路径-定位点越多,效果越好 
按alt键向下拖出一条路径,然后ctrl+d,ctrl+d……有八九条即可

全选,使用Distort--scribbleandweak,(水平值我是用的8%,垂直值是28%,你可以看着调整)
用直接选取工具(白箭头)调整各个点,避免路径重叠和产生环路,这一步要小心做,见下图
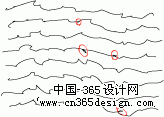 
将每一条路径颜色变化,不宜色彩浓烈,在明度上有多些变化最好。
全选,并在stroke面板中选中圆滑转角,
用blend工具逐条混合(依次点击每条路径的尾端)ok。看看效果如何?
 
其实Illstrator的blend工具是很实用的,好好发挥你的想象力,相信会有好的作品的.
返回类别: Illustrator教程
上一教程: Adobe Illustrator 工具箱详解
下一教程: Adobe Illustrator9 制作CD盘面
您可以阅读与"illustrator中威力无比的混合工具"相关的教程:
· ILLUSTRATOR混合工具的使用
· 混合工具巧绘传统祥云图案
· 使用AI混合工具制作祥云效果
· AI混合工具做的祥云效果
· Illustrator图形组合工具图解
|
