 |
|
|
| |
名片设计 CorelDRAW Illustrator AuotoCAD Painter 其他软件 Photoshop Fireworks Flash |
|
Illustrator CS2中动态喷绘功能的出现,为彩绘矢量图形提供了一种异常直观且轻易操作的方法。现在不管所绘制的路径是否重叠,都可以在这些路径所包围的区域中直接上色。 这并不会影响原来的路径。原来的每一个路径仍是完全可以再编辑的。当用户移动或调整一个路径的外形时,之前所喷绘的颜色会自动适应编辑过的路径,而不象真实的绘画或其它图像编辑软件中的路径。简而言之,动态喷绘将绘画软件的直观上色与矢量绘图软件强盛灵活的路径编辑能力结合在一起,从而使得图形的上色变得更加直接和高效了。 一、动态追踪与动态喷绘的完美结合 一般情况下,我们可以先在Illustrator CS2中绘制出矢量图形,然后直接用动态喷绘上色。也可以在白纸上用铅笔绘制出草图,然后扫描入电脑中,再综合使用动态追踪和动态喷绘来上色。假定现在已经绘制好了黑白线稿,如下图所示。  在上面这幅图片上单击右键,然后选择“图片另存为”将其保存到你的电脑中某个位置。启动Illustrator CS2,然后依照下面动画中的演示和讲解进行操作即可。
下面我们仔细介绍动态喷绘功能的使用方式。
二、动态喷绘使用详解 在使用动态喷绘时,实际上是以原来的路径为基础创建了一个动态喷绘组合。创建这样一个组合后,其中的每一条路径仍旧可以再进行编辑。当我们更改路径的外形时,路径所包围区域的颜色随路径的位置变化而变化。假如是在其它应用程序(如Photoshop CS2、Indesign CS2)中置入了这样的矢量图,并将其作为“智能对象”,则可以随时在Illustrator CS2中对其进行编辑,结果会自动返回到该应用程序,详见智能对象。 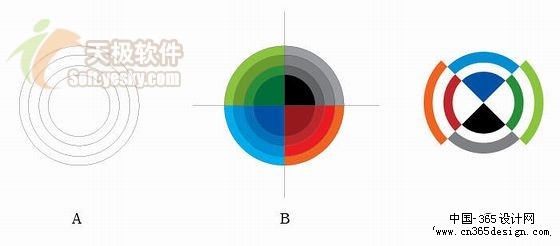 如图9所示,A为原始矢量图,B为动态喷绘组合,C为调整路径位置并修改颜色后的动态喷绘组合。以往要实现这样的效果可能要麻烦得多,可是现在使用动态喷绘,实现起来就变得很轻易了。 动态喷绘组合中可绘制的部分分为“边”和“面”。路径与路径之间会有交接点,在相邻两个点之间的部分称之为“边”。“面”则是由一条或几条边所封闭的区域。我们可以对“边”进行描边操作,而对“面”则可执行填充操作。 下面我们按如图9所示步骤实际训练一下动态喷绘的使用方式。详细操作步骤如下。 1、画同心圆:在Illustrator CS2中使用椭圆工具绘制如图9-A所示的四个同心圆,绘制的时候按由大到小的顺序。 2、填色:使用通常的方式为每个圆填充不同的颜色,如图10所示。  3、绘制相交直线:使用直线工具在圆上绘制水平和竖直线各一条。调整它们的位置,使其交点位于圆心,如图11所示。  4、创建动态追踪组合:下面我们将以上矢量图制作为动态追踪组合,以便实现图9中B所示的效果。选中所有圆及线,选择菜单“Object”|“Live Paint”|“Make”(快捷键为Alt+Ctrl+X),这样原始图形就制作成了动态追踪组合,四面的控制手柄变为如图12所示。  应该注重的是,一般的对象,如文本、位图、笔刷等,是不能直接创建为动态追踪组合的。在转化之前,我们需要先将这些对象转化为路径。对于文本,可以使用“Type”|“Create Outlines”将文本转化为路径;对于位图,可以使用“Object”|“Live Trace”|“Make And Convert To Live Paint”命令;而对于笔刷或特效,则可使用“ Object”|“Expand”将其先转化为路径。
5、填充颜色:动态喷绘组合中,路径将整个图形分成了许多的“边”和“面”。下面我们主要对“面”进行颜色的修改,以体验动态追踪组合的强盛功能。选中该组合后,单击工具箱中的动态喷绘颜料桶工具
可以看到,原来的每个圆形已经被两条线分割成了四个部分,所以填色时可以为其填充不同的颜色。 6、再次填充颜色:依旧选中整个组合,在“Stroke”面板中将“Weight”值改为0,使描边宽度为0。再使用动态喷绘颜料桶工具将某些部分填充为白色,得到如图14所示的结果。原来,有了这些“面”,颜色的更改如此轻易。从事LOGO设计的朋友,现在假如改用动态喷绘颜料桶工具来创作,一定会喜欢上它,因为它是如此的高效和易用。
7、对组合进行各种操作:选中组合后,可以象对其它对象相同对它进行各种操作,比如移动、旋转、缩放、斜切等。还可以使用直接选择工具(Direct Selection Tool)对锚点进行操作,以达到精细修改的目的。如图9-C是旋转后的效果。 8、释放组合:选中组合后,假如选择命令“Object”|“Live Paint”|“Expand(或Release)”,可以将组合释放,得到如图15所示的结果。这样,以上填充的颜色就没有了,原来的组合变为普通的路径,而且描边变成0.5点的黑色线条。
9、使用动态喷绘选择工具:在工具箱中还有一个动态喷绘选择工具
最后我们介绍动态喷绘的选项设置。 三、动态喷绘的选项设置 以上介绍的是动态喷绘两种工具的基本使用方式。在详细使用时,还可以根据需要来调节各工具的一些选项。 1、设置动态喷绘颜料桶工具选项 双击工具箱中的动态喷绘颜料桶工具,弹出如图17所示的对话框。
其中各选项作用如下。
以上的高亮颜色和宽度指的是,当动态喷绘颜料桶工具移动到动态喷绘组合上时,就会以选定的颜色和描边宽度明白地显示给用户,以便于进行下一步操作。 2、设置动态喷绘间隙选项 使用动态喷绘间隙(Gap)选项设置对话框,可以预览和控制在动态喷绘组合中可能出现的间隙。所谓间隙指的是路径与路径之间的小空隙,比如照片或手绘的线稿在扫描入电脑后,使用动态追踪功能将其转化为矢量图形,可能有些地方的路径并不封闭,假如是在以前版本的Illustrator中,要解决这类问题是异常麻烦的,通常是在断开的地方手工添加路径以使其闭合。现在这一问题终于有了比较好的解决办法,间隙选项可以智能化地将断开的线条封闭起来。 选择“Object”|“Live Paint”|“Gap Options”可以打开如图18所示的间隙设置对话框。在打开该对话框之前,应该先选中一个动态喷绘组合。
各设置选项作用如下。
此外,假如单击“Reset”按钮可以将所以设置变为默认设置。在“Preview”下方显示出了找到的间隙数目。 返回类别: Illustrator教程 上一教程: AI照片魔术:彩色圆点照片 下一教程: Illustrator将照片处理为矢量时尚人物插画 您可以阅读与"Illustrator CS2体验:动态喷绘功能"相关的教程: · Illustrator CS2体验:动态追踪功能 · Illustrator CS2十大新功能 · Adobe Illustrator CS2十大新功能 · Illustrator CS2体验:方便的全新控制面板 · Illustrator CS2体验:PDF支持 |
| 快精灵印艺坊 版权所有 |
首页 |
||