 |
|
|
| |
名片设计 CorelDRAW Illustrator AuotoCAD Painter 其他软件 Photoshop Fireworks Flash |
|
实例1 最简朴的VBA程序―“Hello.dvb” Step 1 创建新文件 运行AutoCAD 2002系统,以“acadiso.dwt”为样板创建图形文件,并调用“vbaide”命令进入VBA环境; Step 2 创建窗体 (1) 选择菜单【Insert(插入)】→【UserForm(用户窗体)】,编辑器将创建一个新的窗体,并显示在窗体窗口中。选择该窗体,然后在属性窗口中将“Caption”项改为“Draw Text”。 (2) 在控件工具箱中单击 按钮,并在窗体的适当位置拖动鼠标,创建一个编辑框控件。 (3) 在控件工具箱中单击 按钮,并在窗体的适当位置拖动鼠标,创建一个按钮控件。选择该控件后,在属性窗口中将“Caption”项改为“Click”。 创建结果参见图37-6。  Step 3 编写代码 (1) 在窗体窗口中双击按钮控件,编辑器显示代码窗口,并提示用户输入代码,如图37-7所示。代码清单如下: Private Sub CommandButton1_Click() Dim TextObj As AcadText \\'定义文字对象变量 Dim TextString As String \\'定义字符串变量 Dim InsPnt(0 To 2) As Double \\'定义文字插入点数组变量 Dim Height As Double \\'定义文字高度变量 TextString = TextBox1.Text \\'字符串取值为编辑框中输入的文字 \\'指定文字插入点位置和文字高度 InsPnt(0) = 100: InsPnt(1) = 100: InsPnt(2) = 0 Height = 15 \\'在模型空间创建文字对象 Set TextObj = ThisDrawing.ModelSpace.AddText(TextString, InsPnt, Height) TextObj.Color = acGreen \\'指定文字对象的颜色为绿色 ZoomAll \\'缩放视图 Unload Me \\'关闭窗体 End Sub  (2) 单击“Standard(标准)”工具栏中的 Step 4 运行VBA程序 (1) 单击“Standard(标准)”工具栏中的 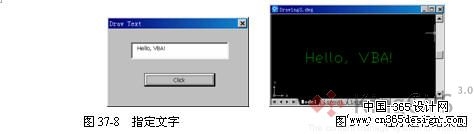 实例说明 假如用户退出VBA环境并返回AutoCAD系统窗口,则需要对该程序进行加载后才能运行。加载VBA程序的方法有如下几种: 1. 选择菜单【Tools(工具)】→【Load Appcation…(加载应用程序)】,弹出“Load/Unload Applications(加载/卸载应用程序)”对话框。利用该对话框进行加载的过程与加载LISP程序一样。 2. 选择菜单【Tools(工具)】→【Macro(宏)】→【Load Project…(加载工程)】,弹出“Open VBA Project(打开VBA工程)”对话框,用户可选择“Hello.dvb”文件并单击Open按钮进行加载。 3. 选择菜单【Tools(工具)】→【Macro(宏)】→【VBA Manager…(VBA治理器)】,弹出“VBA Manager(VBA治理器)”对话框,如图37-10所示。 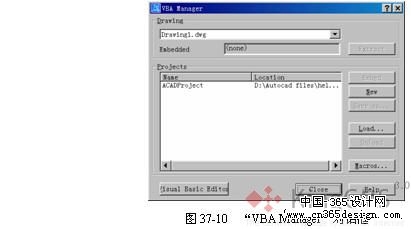 该对话框中的“Drawing(图形)”下拉列表中显示了加载的所有图形文件。对于该列表中指定的图形文件,“Projects(工程)”列表显示了该文件中已加载的VBA程序,用户可单击 按钮载入其他的VBA程序。 小 结 本章主要介绍了AutoCAD ActiveX和VBA的概念和作用,并通过一个简朴的实例讲述了在AutoCAD系统中开发VBA程序的过程。 返回类别: AuotoCAD教程 上一教程: VBA的概念、功能和基本界面 下一教程: 使用Visual C++创建ARX程序 您可以阅读与"使用VBA创建应用程序"相关的教程: · 使用Visual LISP创建简朴的LISP应用程序 · 使用Visual C++创建ARX程序 · VBA的概念、功能和基本界面 · 利用VBA编程实现从EXCEL表到AUTOCAD表转变 · CAD中自动画管线图的LISP程序 |
| 快精灵印艺坊 版权所有 |
首页 |
||