|
创建显示器支座造型
现在将“BEARING”层设为当前层,并将当前坐标系设为WCS。
22.3.1 使用长方体创建底部垫板
选择“Solids(实体)”工具栏中的  图标,并进行如下操作: 图标,并进行如下操作: Specify corner of box or [CEnter] <0,0,0>: 125,5,100 Enter | //指定长方体的第一个角点 | Specify corner or [Cube/Length]: 325,254,110 Enter | //指定长方体的第二个角点 |
22.3.2 使用圆环体创建滑动环
选择“Solids(实体)”工具栏中的  图标,并进行如下操作: 图标,并进行如下操作: Specify center of torus <0,0,0>: 225,154,114 Enter | //指定圆环体的中央点 | Specify radius of torus or [Diameter]: 60 Enter | //指定圆环体的半径 | Specify radius of tube or [Diameter]: 4 Enter | 指定圆管的半径 |
其中圆管的半径(直径)是指环状体正截面上圆的半径(直径),圆环中央点及半径(直径)是指由圆管中央线所形成的圆的中央与半径(直径)。
提示 在创建圆环体时,可以通过调节圆环和圆管的半径来创建其他外形的实体。例如,可设置负数的圆环半径和正数的管道半径,且管道的半径要比圆环半径的绝对值大,此时创建的实体为纺锤形;还可以使圆管半径大于圆环体半径,此时可创建无中央孔的自交叉圆环体。
22.3.3 使用球体创建滑动球面体
选择“Solids(实体)”工具栏中的  图标,并进行如下操作: 图标,并进行如下操作: Specify center of sphere <0,0,0>: 225,154,223 Enter | //指定球心点坐标 | Specify radius of sphere or [Diameter]: 120 Enter | //指定球体半径 |
因为仅需要球体的下面一部分,因此,可以使用剖切命令将不需要的部分截掉。剖切命令可以切开现有实体,然后移去指定的部分,也可以保留剖切后的两部分实体。剖切实体保留原实体的图层和颜色特性。缺省的剖切实体的方式是先指定三点定义剪切平面,然后指定要保留的那一半,也可以通过其他对象、当前视图、Z轴或XY、YZ和ZX平面定义剪切平面。
选择“Solids(实体)”工具栏中的  图标,并进行如下操作: 图标,并进行如下操作: Select objects: | //选择上一步创建的球体 | Select objects: Enter | //结束选择 | Specify first point on slicing plane by [Object/Zaxis/View/XY/YZ/ZX/3points] <3points>: Enter | | //选择“3point”项 | Specify first point on plane: 0,0,138 Enter | //指定剪切面第一点坐标 | Specify second point on plane: 0,1,138 Enter | //指定剪切面第二点坐标 | Specify third point on plane: 1,0,138 Enter | //指定剪切面第三点坐标 | Specify a point on desired side of the plane or [keep Both sides]: | //选择靠近球体底部一侧 |
22.3.4 使用圆柱体创建支柱
选择“Solids(实体)”工具栏中的  图标,并进行如下操作: 图标,并进行如下操作: Specify center point for base of cylinder or [Elliptical] <0,0,0>: 225,154,138 Enter | | //指定底面圆中央点坐标 | Specify radius for base of cylinder or [Diameter]: 80 Enter | //指定底面圆半径 | Specify height of cylinder or [Center of other end]: 30 Enter | 指定圆柱体高度 |
现在,显示器支座的绘制工作完成了,使用消隐命令查看绘制的成果,如图22-5所示。

22.3.5 使用旋转实体创建显示器支座
现在,使用另一种简朴一些的方式来创建显示器支座(不包括底部垫板)。在AutoCAD中,可将一个闭合对象绕当前UCS的X轴或Y轴并按一定的角度旋转而生成实体,也可以绕直线、多段线或两个指定的点旋转对象以形成实体。因此,可以使用这种方式直接创建显示器支座。
使用UCS命令的“3Point”选项,用(0, 154, 0)、(1, 154, 0)、(0, 155, 0)三点设置XY平面建立新的坐标系,然后将当前视图转变为前视图,并将已绘完的支座模型移去(保留底部垫板)。
1. 创建支座的剖面
首先使用多段线来创建支座的剖面,调用“pline”命令,并进行如下操作: Command:pline Enter | Specify start point: 225, 168 Enter | Current line-width is 0.0000 | Specify next point or [Arc/Halfwidth/Length/Undo/Width]: 305, 168 Enter | Specify next point or [Arc/Halfwidth/Length/Undo/Width]: 305, 138 Enter | Specify next point or [Arc/Halfwidth/Length/Undo/Width]: 309.7, 138 Enter | Specify next point or [Arc/Close/Halfwidth/Length/Undo/Width]:a Enter | Specify endpoint of arc or [Angle/CEnter/CLose/Direction/Halfwidth/Line/Radius/Second pt/Undo/Width]: s Enter | Specify second point on arc: 296.7, 126.8 Enter | Specify end point of arc: 282.2, 117.5 Enter | Specify endpoint of arc or [Angle/CEnter/CLose/Direction/Halfwidth/Line/Radius/Second pt/Undo/Width]: s Enter | Specify second point on arc: 288.1, 114 Enter | Specify end point of arc: 284.1, 110 Enter | Specify endpoint of arc or [Angle/CEnter/CLose/Direction/Halfwidth/Line/Radius/Second pt/Undo/Width]: l Enter | Specify next point or [Arc/Close/Halfwidth/Length/Undo/Width]: 225,110 Enter | Specify next point or [Arc/Close/Halfwidth/Length/Undo/Width]: c Enter |
此时,得到了如图22-6所示的闭合多段线。
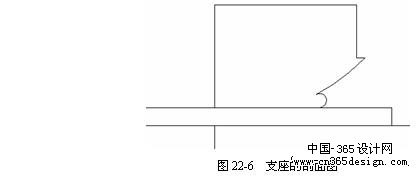
2. 创建旋转实体
选择“Solids(实体)”工具栏中的  图标,并进行如下操作: 图标,并进行如下操作: Select objects: | //选择多段线 | Select objects: Enter | //结束选择 | Specify start point for axis of revolution or define axis by [Object/X (axis)/Y (axis)]: | //指定旋转轴,本例中利用端点捕获选择左上角点 | Specify endpoint of axis: | //利用端点捕获选择左下角点 | Specify angle of revolution <360>: Enter | //指定旋转角度 |
现在恢复到“VIEW1”视图,使用消隐命令查看绘制的成果,如图22-7所示。

通过本例可以看到,同拉伸实体相同,对于带圆角或其他不用剖面很难制作细部图的对象来说,使用旋转实体尤其有用。可以通过闭合对象创建旋转实体,如多段线、多边形、矩形、圆、椭圆和面域等。对于多段线的应用,旋转实体和拉伸实体具有一样的限制,即不能旋转块中的对象或其他三维对象,并且旋转对象不能自交。
返回类别: AuotoCAD教程
上一教程: 计算机的三维造型和创建机箱造型
下一教程: 创建显示器造型
您可以阅读与"创建显示器支座造型"相关的教程:
· 创建显示器造型
· 创建塔楼中部造型
· 创建千禧堂入口造型
· 创建千禧堂主体造型
· 计算机的三维造型和创建机箱造型
|
