 |
|
|
| |
名片设计 CorelDRAW Illustrator AuotoCAD Painter 其他软件 Photoshop Fireworks Flash |
|
Word用户其实只有两类:一类用户欣赏并使用样式,一类用户从来不用样式。当两类人协作处理同一文档时,许多寻常料想不到的麻烦会很快出现。假如你恰好属于那些喜爱使用样式的用户,Word 2003的一项功能会让你更方便地与那些从不使用样式的用户协作。 一、问题 但是,Word本身并不在乎你是否使用样式,它不会反对用户手工完成所有的格式改动。这种灵活性的好处甚多,但对于习惯使用样式的人来说,也有一点坏处:假如其他人重新定义了样式,或有人试图调整格式,原来精心设计的文档格式可能会变得乱七八糟,手工改动覆盖了样式定义的格式。 如图一所示,有一次我合并了单位里几个同事提交的文档,结果发现,同事们填写标准的工作总结报告模板时,总是免不了改动原来的样式,结果衍生出一大堆的“标题1****”样式。假如你常常收集网上材料,应该也碰到过这样的问题了――Word会自动生成一大堆“普通(网站)****”、“HTML正文****”样式。 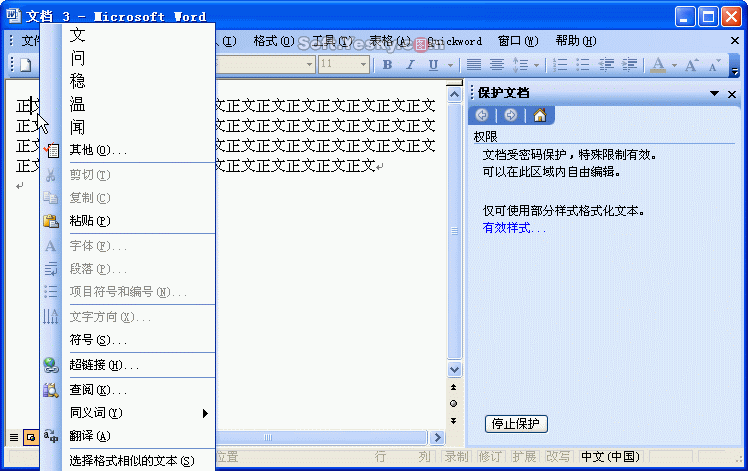
二、问题解决 Word 2003新增了一个“保护文档”功能,它能够禁止用户对某些特定的样式设置格式,而且那些样式是你指定的样式――你可以灵活地调整限制范围。假如你正在设计用于整个单位的文档模板,这一功能尤其有用,你将可以确保所有基于模板的文档都遵从统一的格式标准。 使用文档保护功能的第一步是创建或打开一个文档或模板,然后在它里面定义一些标准的样式。假如你打算让标准样式用于所有文档,应当直接修改Normal.dot模板。通常,Normal.dot模板位于\Documents and Settings\<用户名>\Application Data\Microsoft\Templates目录下。找到Normal.dot后选中它,按右键,选择“打开”即可。 打开文档或模板后,选择菜单“工具→保护文档”。在新出现的任务窗格中,如图二,选中“限制对选定的样式设置格式”,然后点击下面的“设置”链接,打开“格式设置限制”对话框,如图三。 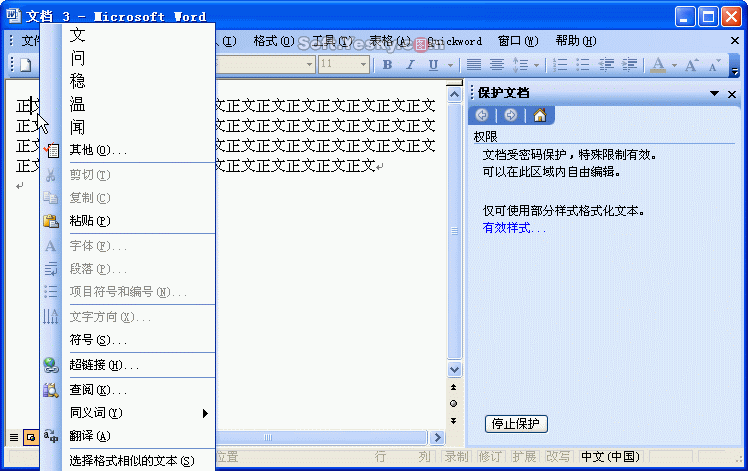
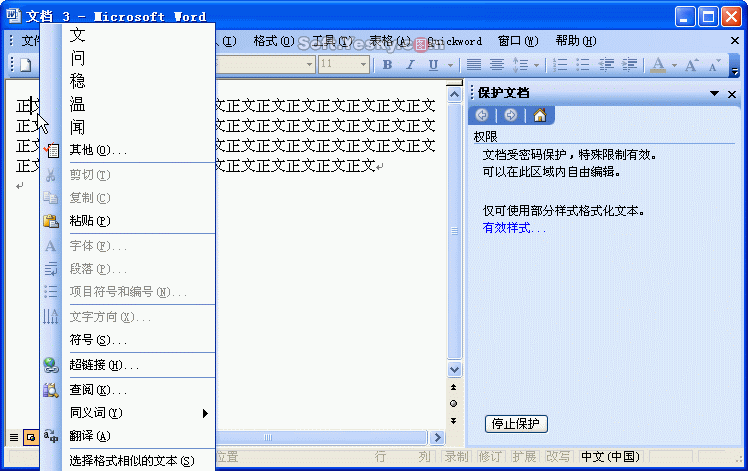
图三对话框显示了一个当前文档或模板拥有的样式的清单。初次打开该对话框时,大多数样式名称的前面带有选中标记。你可以从头到尾检查这个清单,对于每一个不想保护的样式,取消其前面的选中标记。不过对于大多数用户来说,需要保护的样式数量总是占少数,所以最好先点击一下“无”按钮(取消所有样式前面的选中标记),然后逐个选中那些需要保护的样式。 在图三对话框的下方,你可以看到一个“答应自动套用格式替代格式设置限制”选项,最好不要选中它。 点击“确定”关闭“格式设置限制”对话框,Word将提示说“该文档可能包含不答应的样式或格式,是否要将其删除”对话框,如图四,你可以根据需要选择“是”或“否”。 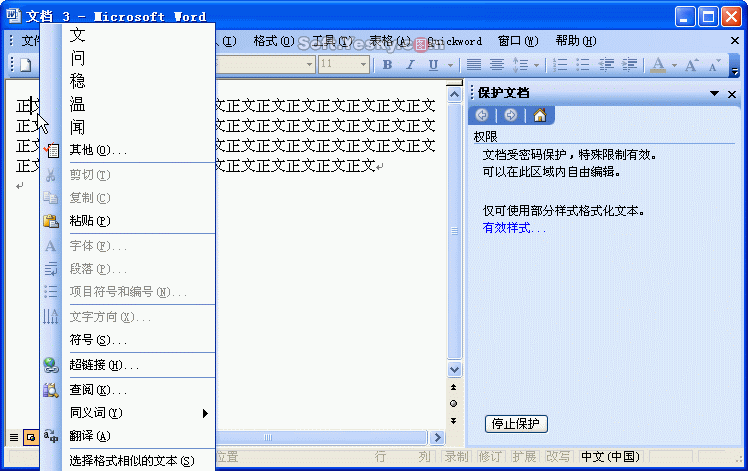 返回“保护文档”任务窗格,可以看到一个“是,启动强制保护”按钮(参见图二),点击一下,出现图五的对话框,输入两次密码,然后点击“确定”。必须指出的是:第一,这个密码保护的保护对象是文档的样式,而不是文档的内容,密码用来保证针对样式的保护不会被任意取消;第二,假如不启用密码保护,任何用户都可以方便地取消对样式的保护,因此最好启用密码保护。 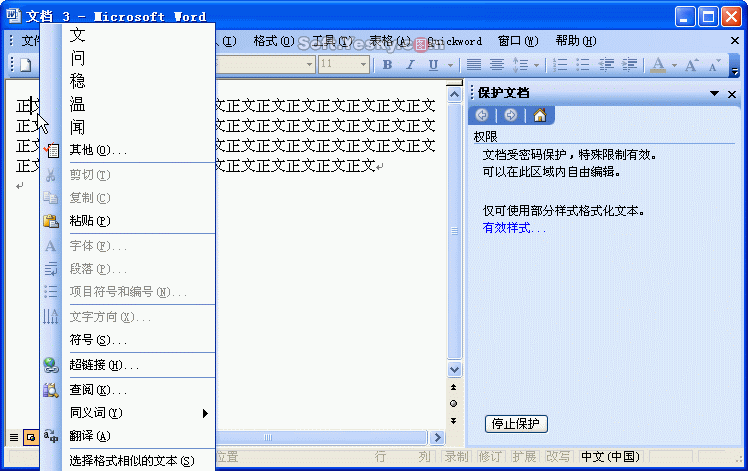 启动保护样式的功能后,假如不事先取消,没有人能够改动那些受保护的样式。例如,在Norlmal.dot模板上保护了“正文”、“标题1”等常用样式后,假如新建一个文档,如图六,原来的“保护文档”窗格将变成几则提示,当光标所处的文字属于受保护的样式时,工具栏上的格式按钮变成灰色,按下鼠标右键出现的快捷菜单也禁用了格式功能――也就是说,Word彻底禁止了对受保护的样式进行任何修改,除非你停止保护。 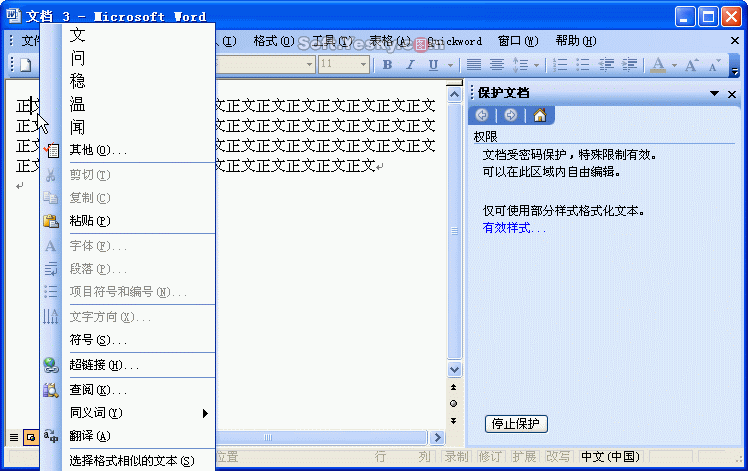 三、注重事项 返回类别: 教程 上一教程: 传Google可能正在图谋IM市场 下一教程: 合理设置Word的智能粘贴功能 您可以阅读与"用“保护文档”功能规范和保护Word文档样式"相关的教程: · 巧用Word“保护文档”限制文档修改范围 · 使用Word 2003缩略图功能迅速浏览长文档 · Word2003中保护局部文档内容 · 简朴三步 解除Word文档保护密码 · 实用技巧:让Word 2003的文档轻松向下兼容 |
| 快精灵印艺坊 版权所有 |
首页 |
||