 |
|
|
| |
名片设计 CorelDRAW Illustrator AuotoCAD Painter 其他软件 Photoshop Fireworks Flash |
|
由于工作关系常常使用金山表格2003制作工资单和工程预算,在这些表格中为了便于查看需要在每页最后一行显示分页小计。手动逐条插入分页小计显然太过麻烦了,而且也不便于修改,于是就找了一个简朴的方式来迅速插入分页小计。 1.单击“文件→页面设置”,切换到“工作表”选项卡,按表格的格式需要设置“顶端标题行”为4,即前4行在每张表格中重复出现。设置好页边距,然后使用打印预览确认除标题外每页可打印的行数,在此假设为16。 2.表格数据最后增加一列(K列)标题名为页码,输入公式=CEILING(ROW(F5)-3,16)/16(如图1),拖动尺寸柄把公式复制到下面各单元格。 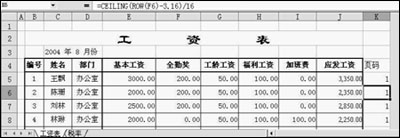 图1 添加“页码”单元格 提示:公式中-3为标题行数减1得出(4-1=3),两个16为每页可打印的数据行数。 3.选中工资表数据区域(B4:K200),单击“数据→分类汇总”,在弹出的“分类汇总”界面中,将“分类字段”项设置为“页码(按K列)”、“汇总方法”项设置为“求和”,并在“选定汇总项”列表中选中全部需要汇总的列,确定后立刻可以看到分页小计已全部自动插入了。 4.右击页码所在的K列列标,选择隐藏,这样打印时就看不到我们自己添加的页码列了。然后就可以直接打印了,打印后再按“Ctrl+Z”键撤消隐藏和分类汇总操作即可恢复工资表原样,或者你可以在分类汇总前保存一下,分类汇总后记得不要保存效果也是相同。 按上面操作得到的分页小计只有合并的数据,并没有分页小计字样。假如你需要显示该文字,可再选中工资表数据区域(B4:K200)单击“数据→筛选→自动筛选”,在没有进行小计的列中单击筛选的下拉箭头,选择“空白”,则只显示分页小计所在的行,然后在第一行输入分页小计四字,再拖动填充柄向下填充,列宽不足以显示时会自动跨行显示(如图2)。完成后再单击同一筛选下拉箭头选择“(全部)”即可。使用筛选后将无法撤消,所以你必须在分类汇总前保存,并注重打印后不要保存。或者按下面的方式分页小计则可以不考虑这个问题了。 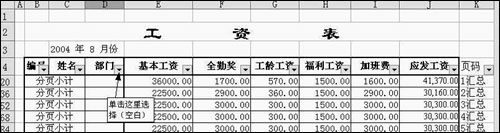 图2 选择“空白”项 假如不想每次都重复分类汇总操作,可以按住Ctrl键用鼠标拖动“工资表”工作表选项卡复制出另一副件“工资表(2)”,在“工资表(2)”的B5输入公式=工资表!B5,再拖动填充柄把这公式填写到其他有数据的单元格中,这样在工资表中的数据修改就会全部显示在“工资表(2)”。然后我们只要按前面介绍的方式对“工资表(2)”进行分页小计。则修改“工资表”后就可以直接从“工资表(2)”打印出到含分页小计的工资表。 返回类别: 教程 上一教程: 减少Word文档丢失的几个实用建议 下一教程: Google卡位百度 携中国合作伙伴推出本地搜索 您可以阅读与"迅速插入分页小计的方式"相关的教程: · WPS中对象的插入方法 · 不启动Word查看文档字数统计的方式 · 急速狂飚 提高LINUX操作系统网速的方式 · 三种禁用FILESYSTEMOBJECT组件的方式 · 中文网页制作中段落缩进的方式 |
| 快精灵印艺坊 版权所有 |
首页 |
||