 |
|
|
| |
名片设计 CorelDRAW Illustrator AuotoCAD Painter 其他软件 Photoshop Fireworks Flash |
|
在使用Excel完成任务的过程中,工作表中可能有些区域的数据使用频率比较高,在这种情形下,我们可以为这些数据制作“区域名称”,由相应的“区域名称”来代替这些数据,这样可以让我们的操作更加便捷,大大提高工作效率。 一、创建“区域名称”的方式 1、通过“名称框”直接建立 图1是新悦公司日常治理工作薄中的公司基本信息工作表,B3单元格存放了该公司的名称,我们为这个单元格建立一个“区域名称”,以后需要时方便使用。 先选中B3单元格,然后将光标插入点定位于“名称框”中,直接输入该区域的名称“公司名称”按下回车键即可。 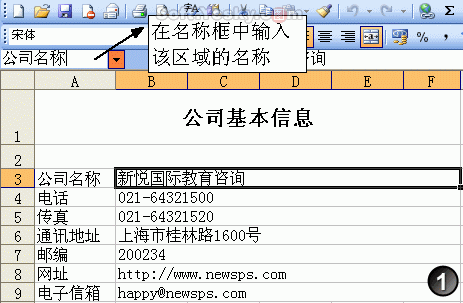 图 1
用同样的方式可为“电话”、“传真”等单元格建立“区域名称”。 2、通过“定义名称”对话框建立 图2是新悦公司日常治理工作薄中的课程基本信息工作表,A4到A8区域存放着课程的名称数据,我们通过“定义名称”对话框为它建立一个“区域名称”,在后面的课程报名登记工作表中用来限制“课程名称”字段的有效性。 先选中A4到A8区域,选择菜单“插入”-“名称”-“定义”命令,打开“定义名称”对话框,在第一个文本框中输入该区域的名称“课程名称”,单击确定即可(图3)。 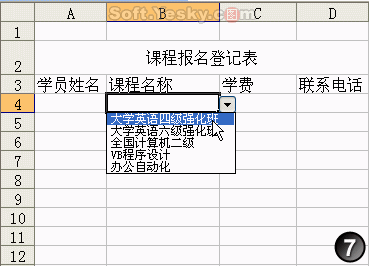 图 2
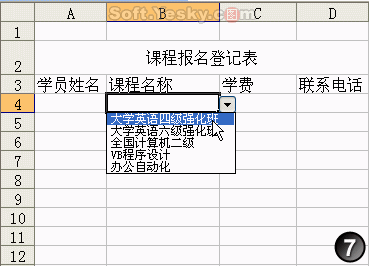 图 3 上面我们介绍了为单元格区域创建“区域名称”的方式,下面来看看“区域名称”的常见运用。 1、迅速选定相应数据区域 当一个工作薄中有好几个工作表,用常规方式去找自己需要的数据,通常要在几个工作表中反复切换,异常不方便。假如我们用上面的方式为相应的数据区域创建了“区域名称”,便可以通过“名称框”迅速地找到并选中需要的数据区域。 假设在课程报名登记工作表中需要查看一下“课程名称”数据区域,则单击“名称框”右侧的下拉箭头,在弹出的列表中选择“课程名称”,可以看到Excel立刻切换到课程基本信息表,并选中课程名称数据区域(图4)。 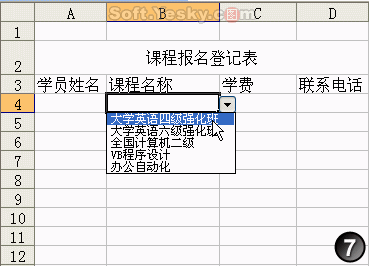 图 4 2、迅速插入常用数据 假设我们需要在该工作薄的某个工作表中插入公司名称,则先选中需要插入数据的单元格,再选择菜单“插入”-“名称”-“粘贴”命令,打开“粘贴名称”对话框,选中需要插入的数据所对应的区域名称,即“公司名称”,单击确定返回工作表后,单元格中显示公式“=公司名称”,回车后显示为公司名称数据。 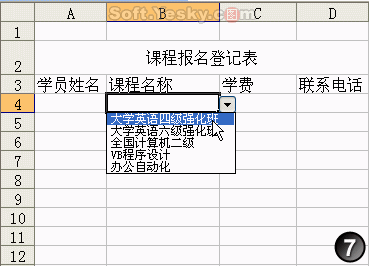 图 5 3、限定数据的输入有效性 在制作课程报名登记表时,假设其中有一个字段为“课程名称”,我们可以先选中要输入课程名称数据的单元格区域,例如图7中的B4到B58,再选择菜单“数据”-“有效性”命令,打开“数据有效性”对话框,单击“设置”选项卡中“答应”下拉箭头并选择“序列”,然后在“来源”文本框中输入“=课程名称”,单击确定即可(如图6),这样设置的效果为图7。 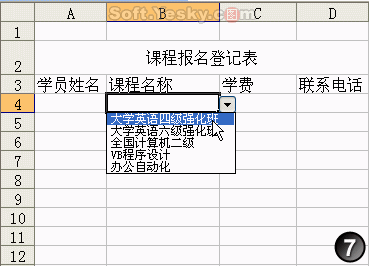 图 6 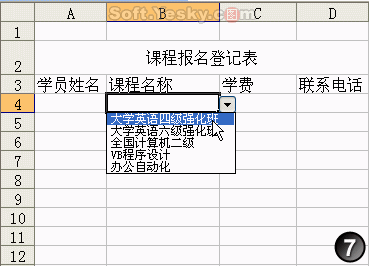 图 7 当然,以上只是“区域名称”的几个简朴的应用实例,假如读者朋友善于在实际工作中去运用和体会,还会发现它的其它妙用哦。 返回类别: 教程 上一教程: MSN会采用竞价排名(PPC)挑战Google吗? 下一教程: 用Word快捷键改变字号 令你办公更省力 您可以阅读与"用好Excel的“区域名称”功能提高工作效率"相关的教程: · 小数点你要听我的 在Excel提高录入效率 · 利用高级筛选功能巧妙删除EXCEL的重复记录 · 提高IIS 5服务器执行效率 · 提高系统内存使用效率技巧五招 · 巧妙实现Excel固定区域内单元格的迅速切换 |
| 快精灵印艺坊 版权所有 |
首页 |
||