 |
|
|
| |
名片设计 CorelDRAW Illustrator AuotoCAD Painter 其他软件 Photoshop Fireworks Flash |
|
首先看看效果,然后我们再说说制作的步骤  假如你有爱好,那么接着我们就开始吧。第一步,打开所要用的图(这句有点废),如图1  这步很重要,是什么?就是抠图了,把人物抠出来,这要看你能做到什么程度了,因为直接影响出来的效果,所以呢还是认真点抠吧。抠完后按ctrl+j得到图层1,图2  为了以后我们还要继承用图层1,那么尽量不要在图层1上操作,把图层1复制得到图层2,在图层2上执行滤镜/模糊/高斯模糊,图3 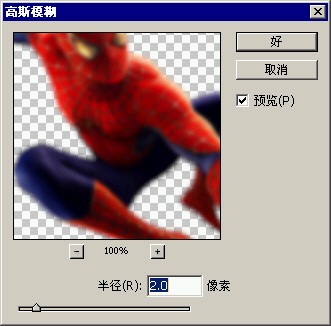 为什么我们复制的图层1得到的是图层2,而不是图层1副本呢?这里讲一下,大家做图的时候要习惯给图层起名字,以便自己查找会快一些。接着做刚才的图,在图层2上执行滤镜/风格化/照亮边缘,如图4 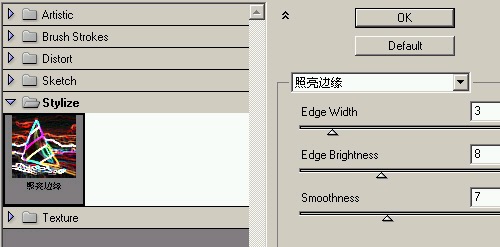 好了,现在把图层2的混合模式改成屏幕,图5   接下来把图层1再复制一个得到图层3,执行滤镜/铬黄  得到图7  将混合模式改成叠加   好了,最重要的一步,选中图层1,按ctrl+U,记得勾选着色哦,如图9  得到图10,简朴的效果已经出来了。  选中图层2,和刚才相同,执行色相饱和度,不过数值要有所变化,这样才能体现出效果来 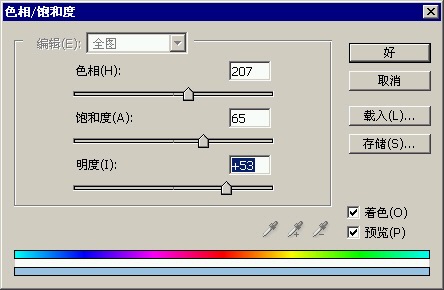 看看大概的效果已经出来了,图11  接下来再做小小的变化,把图层1复制一份,拖到最顶,把混合模式改成柔光,并把图层3的透明度改成50%  最终得到图12  当然,假如你的要求高一些想突破人的视觉的话,把原图复制一份到最顶,并添加图层蒙板,用渐变把一部分透明后这样得出的效果更加吸引人一些,如图 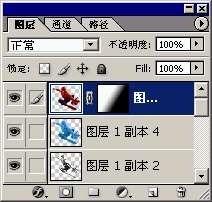  其实软件是很灵活的,也可以和其它软件配合做些效果出来。有时也要灵活的运用你的大脑,就比如说,一个铬黄的滤镜你还能利用它做出什么东西呢?这里我并不提倡大家过分的依靠滤镜,要害是看你如何去运用你的思想以及你的技术,希望大家看了可以得到提高。 返回类别: Photoshop教程 上一教程: Photoshop图层解析:基本概念 下一教程: 层、通道、路径详解 您可以阅读与"photoshop CS 制作冰封特效"相关的教程: · 为夏日带来丝丝凉意 Photoshop制作冰封的城堡 · Photoshop制作冰封蜘蛛人 · Photoshop CS3制作闪字具体教程 · Photoshop制作跃出照片的海豚特效 · Photoshop制作亮光放射文字特效 |
| 快精灵印艺坊 版权所有 |
首页 |
||