 |
|
|
| |
名片设计 CorelDRAW Illustrator AuotoCAD Painter 其他软件 Photoshop Fireworks Flash |
|
青色的香蕉总让人误认为还没有长熟就被摘下来了,其实不然,这样的香蕉质量更好。青色香蕉从外观来看会透着一些青绿,一些淡黄,总是布满着朝气。现在,我们就来学学画一根青香蕉。 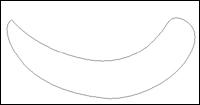 2. 转到图层面板中,建立新图层,命名为“背光”。使用Gradient(渐变)工具,设置渐变颜色,从黄(R:255,G:249,B:87)至绿(R:192,G:229,B:53)再至黄(R:247,G:246,B:108)。横向从左向右拉出一条线型渐变。 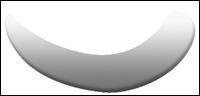 二、绘画香蕉皮受光外形 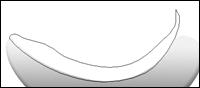 2. 回到图层面板中,建立新图层,命名为“受光”。将刚才的渐变色中的绿色稍调浅,水平拉出渐变。 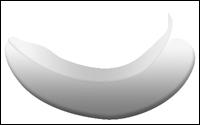 三、绘画香蕉根柄部 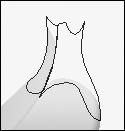 2.首先,激活右边的路径,回到图层中,建立新图层,名为“右柄”。设置新的渐变色,从绿(R:122,G:162,B:21)至黄(R:242,G:246,B:106),垂直拉出线型渐变。  4.激活左路径,建立新图层,名为“左柄”。设置新的渐变色,从草绿(R:136,G:148,B:17)至黄(R:242,G:246,B:106)。  6.接下来画根的顶面,建立新路径,命名为“根顶面”。绘画如图8所示的外形。  7.激活路径,建立新图层,命名为“根”。填充浅棕色。添加内部阴影。阴影颜色为棕色,角度为-63,距离为5,尺寸为5。  9.为了绘制出粗糙感,添加一些凹凸颗粒。方式是激活根顶面的区域,将前景色变为预设值,选择“Filter→Render→Clouds”(滤镜→渲染→云彩),再选择“Filter→Noise→Add Noise”(滤镜→噪点→加噪点),数值为“高模、均衡50”。接着选择“Filter→Stylize→Diffuse”(滤镜→风格→扩散),“扩散”中的“扩散亮区”,再选择“Filter→Stylize→Emboss”(滤镜→风格→浮雕)”,角度是135度,高是2,数量58%。回到图层面板上,选择Overlay(覆盖)模式。接下来,建立新路径,使用“钢笔”绘画一段线段,如图10所示。  10.在图层中新建图层,选择“喷笔”,设置羽化的笔刷,尺寸为5,将前景色设为草绿,单击路径上的勾边。在图层中,选择Overlay叠加模式,不透明度为80%,添加蒙版,将前景色设为黑色,选择羽化笔刷,将左边稍抹去。  2.先激活左下边的路径,填充渐变色(R:130,G:171,B:19)至(R:208,G:241,B:76)。再激活上边的路径,填充渐变,如图12所示。  五、为香蕉皮添加高光  2.回到图层中,建立新图层命名为“高光”。前景色为白色。选择12羽化笔刷,设置不透明度为30,单击路径面板上的Stroke(勾边)按钮;将笔刷大小变为7,不透明度为45,再单击“勾边”按钮;将笔刷大小变为4,不透明度为65,将笔刷大小变为3,不透明度为100,单击“勾边”按钮。 返回类别: Photoshop教程 上一教程: Photoshop制作喇叭效果 下一教程: photoshop将春天变为秋天 您可以阅读与"Photoshop CS绘制一根青香蕉"相关的教程: · 美味鲜果味Photoshop CS绘制一根青香蕉 · Photoshop CS绘制一个拼图 · Photoshop CS绘制一张真实光盘 · 栩栩如生--Photoshop CS绘制一枝小巧圆珠笔 · Photoshop绘制一轮逼真的月亮 |
| 快精灵印艺坊 版权所有 |
首页 |
||