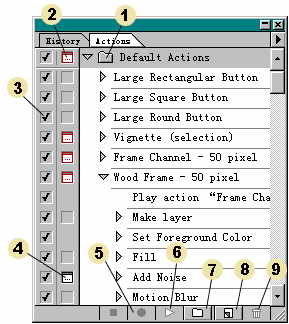Photoshop的Action和批处理功能
既然是动作集,左边这个Action控制窗里类似文件目录似的结构,想必诸位较轻易看懂的。就象文件夹有“根目录”、“子目录”、“文件”相同,这里也能看到类似的结构。带三角的行是目录行,向下的三角表示目录已打开,可以看到里面的文件及子目录。向右的三角则表示目录尚未打开,你可以点击它。没有三角的行则是“文件”,即详细的执行命令。在这个例子中,最上面一行Default Actions为总目行,即根目录,这是Photoshop内建的一个Action动作集总目。另外还有一些动作集总目,可以通过点击控制窗右上角那个黑色三角,并在弹出菜单里选择Load Actions命令到Photoshop$#@62;Goodies$#@62;Actions目录中去调用。
先来介绍一下我已经作好数字标注的那些图标。
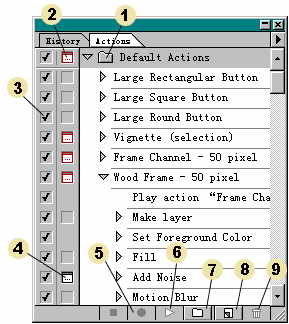
-
总目名称。假如你打算常常建立一些自己的动作集,就可以先给自己建个总目录,并将所有自己建立的动作集放到这个目录下,建议你将它保存起来,以后就可以调出来使用了。
-
这个红色的窗口标记,表示动作集里面有弹出式对话窗或设置窗,当你执行动作时,会在中途弹出这些窗口,目的是为了让你进行手工设置。红色表示只有部分命令使用了弹出设置窗的功能。在你录制动作集时,默认情况下是不会有什么窗口弹出来的,但假如你认? 必要,就可以在窗口标记的位置点一下,使这个窗口标记出现,那么,这条命令在执行时,它所对应的控制窗口就会自动弹出,等候你的手工设置。当你要对一批图像运用动作集,而某些命令的详细设置参数又须根据不同情况分别设定时,就必须设置这个弹出窗口标记。比如第4号所指,那个窗口标记是黑色的,表示里面的命令,除了本身就不具有设置窗口的以外,其余只要有设置窗的,都将弹出。当然,Add Noise只是一个过滤器,也就只有一个窗口会弹出来了。
-
这些打对钩的行表示是可执行的,假如取消对钩,则对应的部分将不会被执行。
-
弹出设置窗口标记。在第2条中已经介绍了。
-
录制按钮。
-
执行按钮。
-
建立总目。会叫你输入总目名称。
-
建立动作集。会出现对话框,在Name里输入这个动作集的名字。在Set里则输入总目名称,也就是说,你想要这个动作集属于哪个总目。Function Key是快捷键设置,自己看着办吧。Color是动作集类别区分的一种手段,你现在看到的Action控制窗是由文字行组成的,但假如你执行右上角黑色三角中的Button Mode,Action将用按钮的形式来表现这些动作集,而每个动作集按钮是有颜色的,这颜色就是刚才说的Color。对话框设置好了,点击Record,从这时起,你对图像所作的每个步骤都将被记录到这个动作集里,包括保存文件的操作也会被记录下来。这时,录制按钮会自动按下,并且是红色的。加一句,假如要对大批量的图像进行自动处理,在录制动作集时,在最后部分,还是建议你将保存文件及关闭文件的过程也录制下来
-
垃圾筒,不用解释了。需要说明一下,总目是可以保存的,还是去点那个黑色三角,选择Save Actions,总目里的动作集将被保存。假如总目已保存,动作的删除只是临时的,执行Reset Actions,总目将会恢复,除非你删除动作后又保存了总目,那是你的事。
OK!Action的调用和录制方式,你应该会了。假如还有疑问,别急,自己实验一下,什么事,总要试试才能知道,至于Photoshop内建的Action都能干些什么,我会另作介绍。
当你要进行批处理时,请按下面的步骤操作:
-
先将要处理的图像放入同一个目录里。
-
执行File$#@62;Automate$#@62;Batch命令。出现Batch对话框,Set选项指Action总目名称,请选择准确。在Action选项选择要执行的动作集。点Choose按钮选择存放图像的目录。其它各项就用默认值好了。
-
按下OK后,你可以去给自己沏茶了。(完)
返回类别: Photoshop教程
上一教程: 丝丝金发不是梦:巧用Photoshop的提取功能
下一教程: Photoshop辅助线和标尺的技巧
您可以阅读与"Photoshop的Action和批处理功能"相关的教程:
· 动作和批处理功能
· Photoshop中的Actions批处理动作应用技巧
· 让人欢喜让人忧的Photoshop 6.0文字处理功能
· Photoshop动作和批处理应用技巧
· 新手必看――PS的Action批处理
|