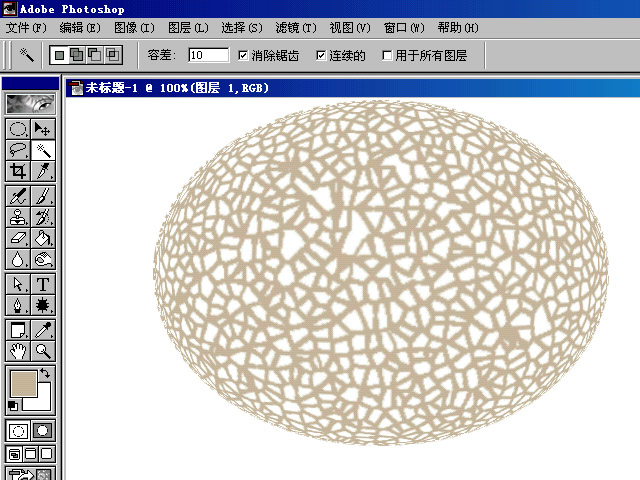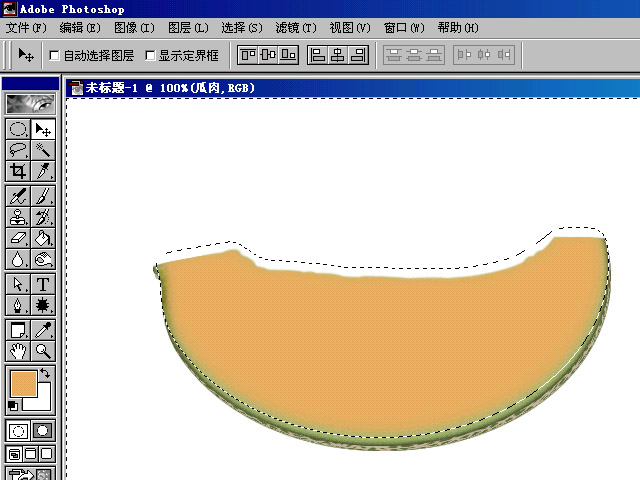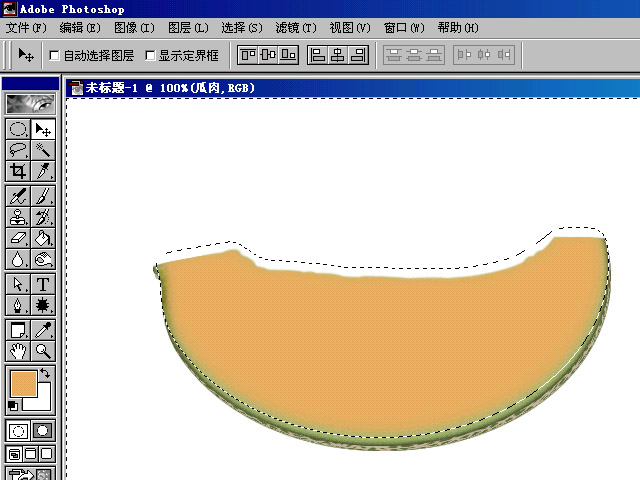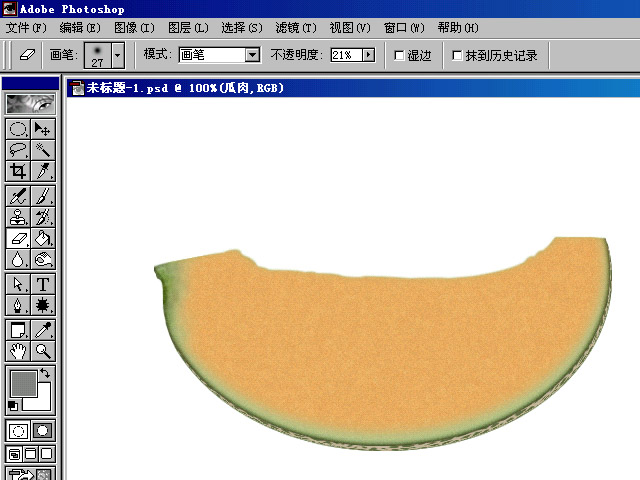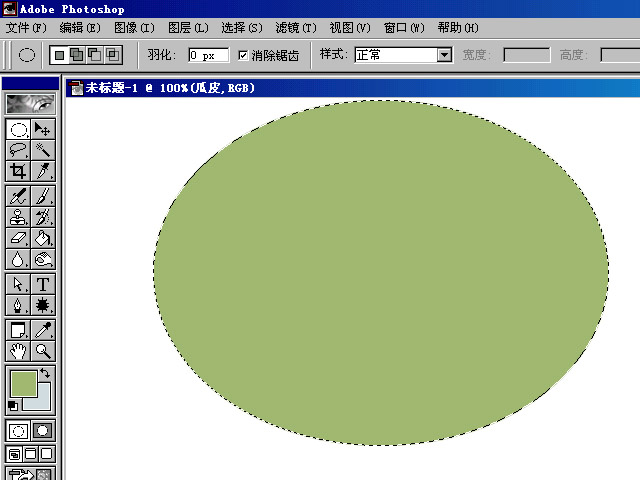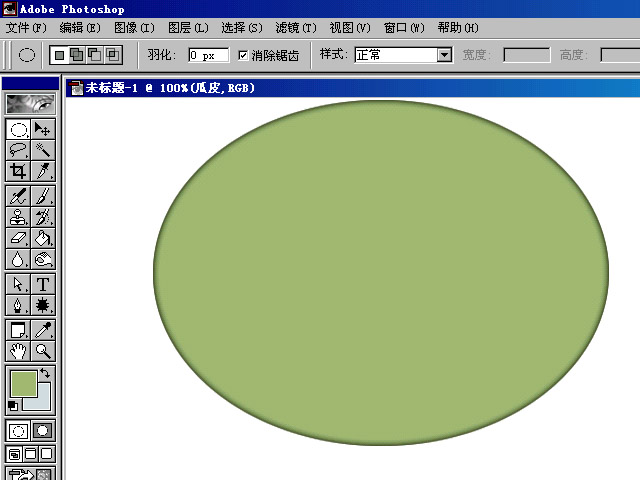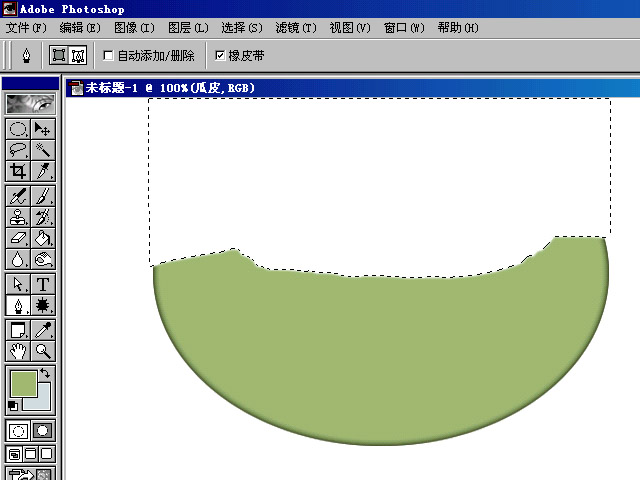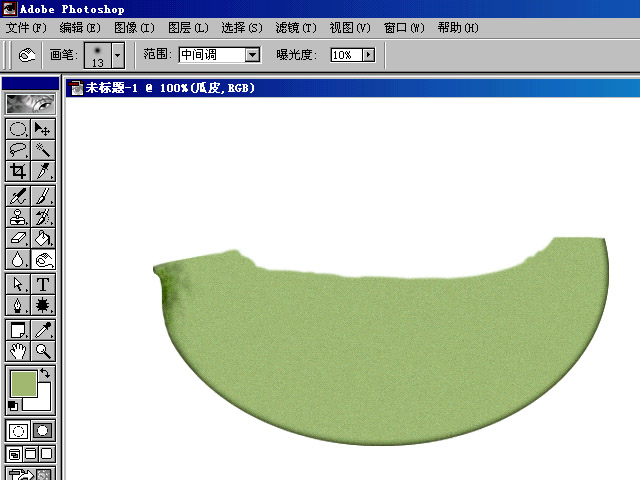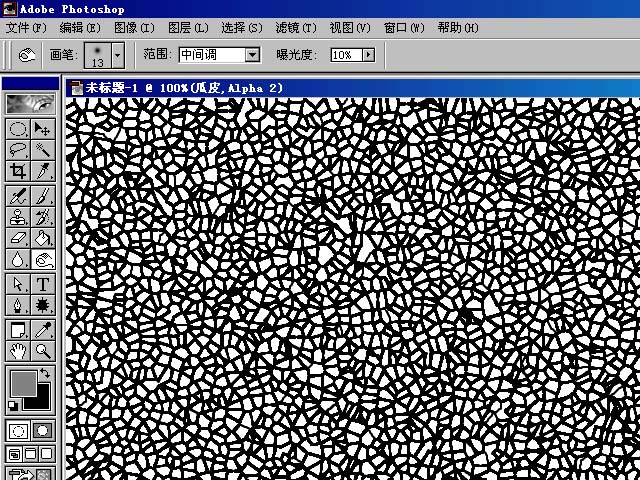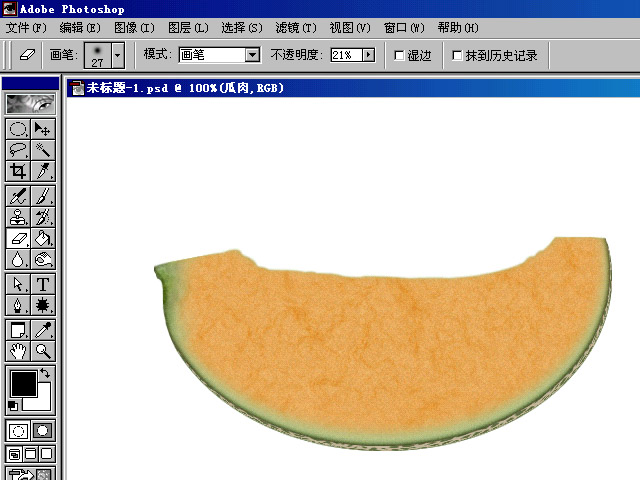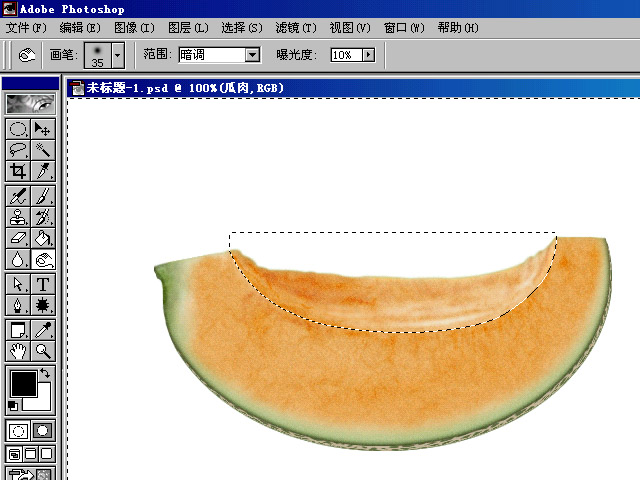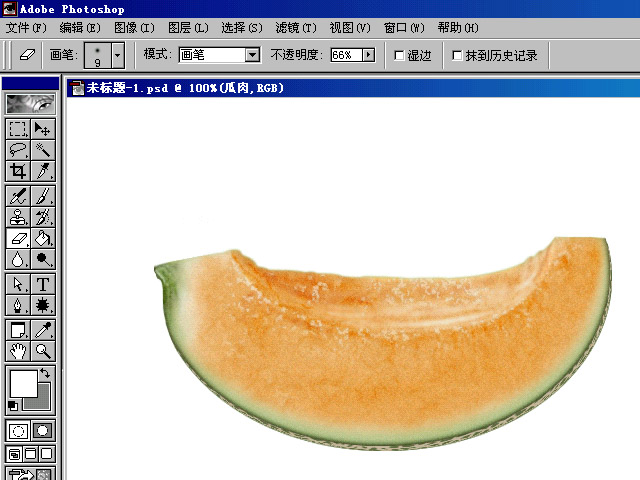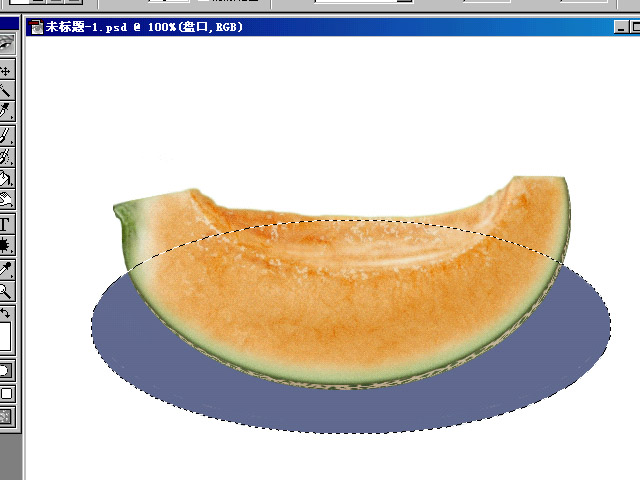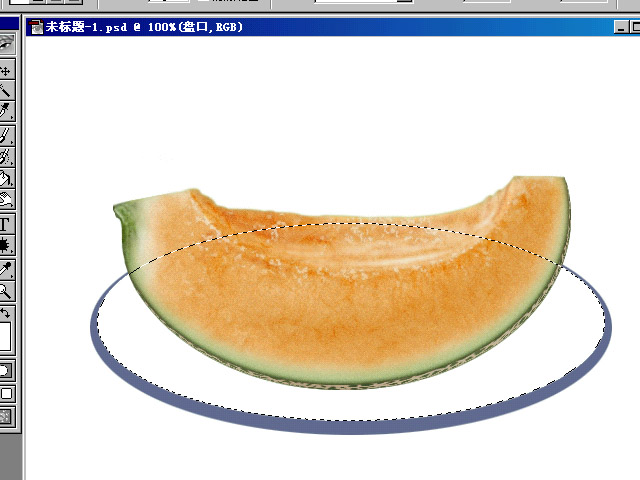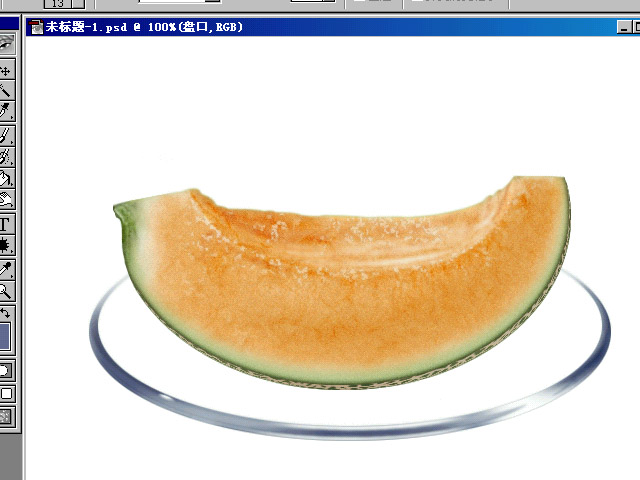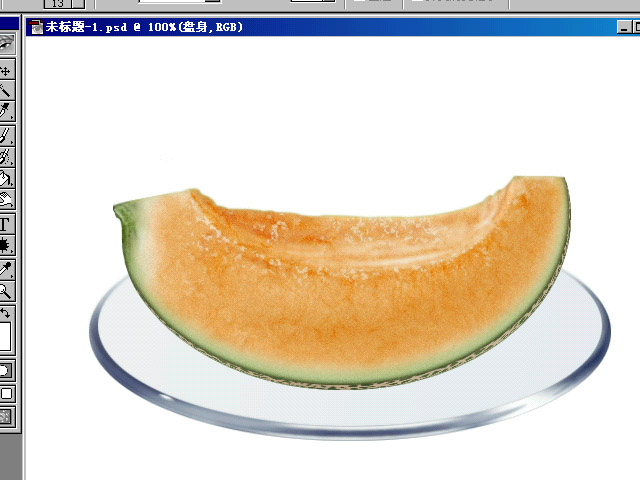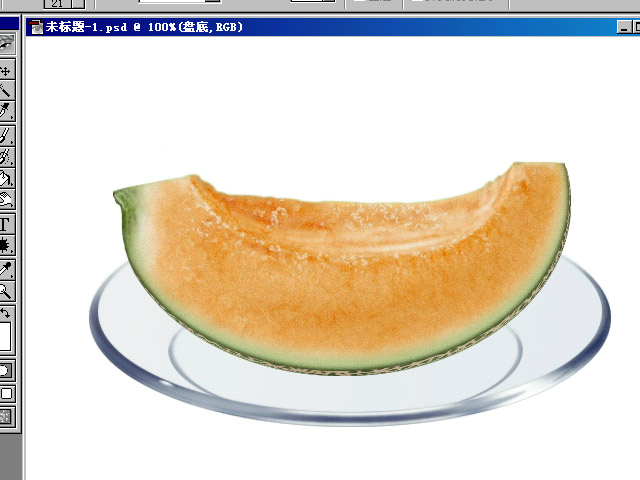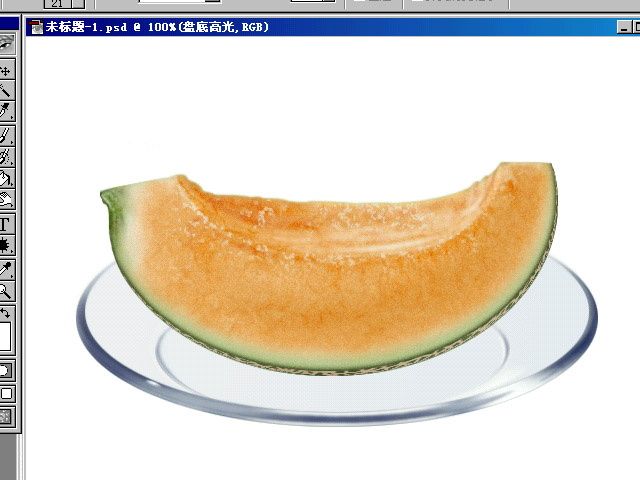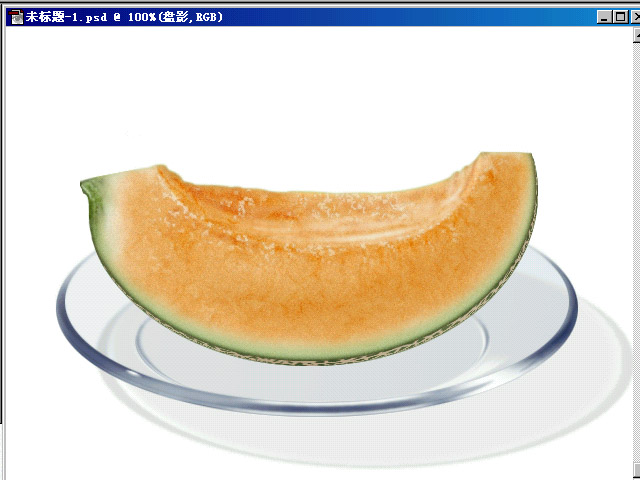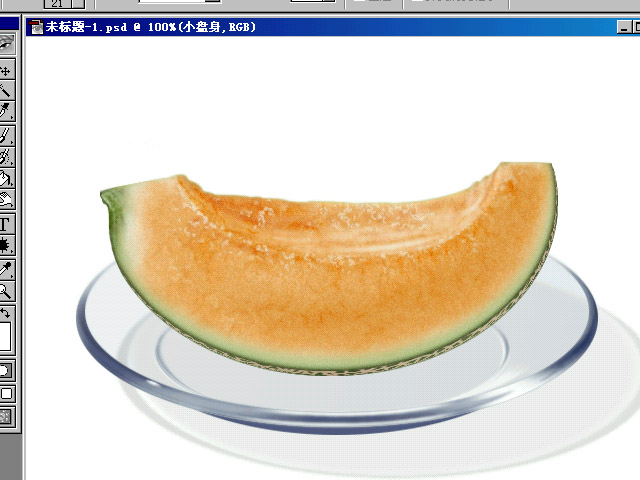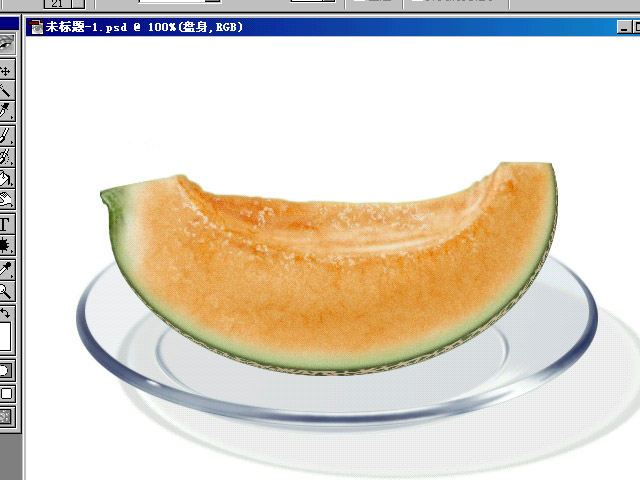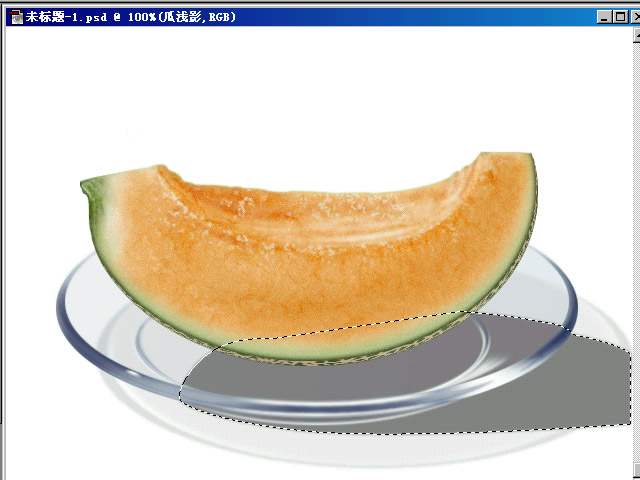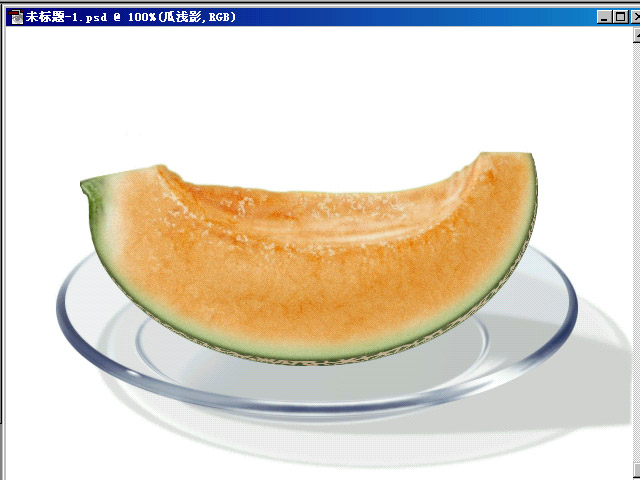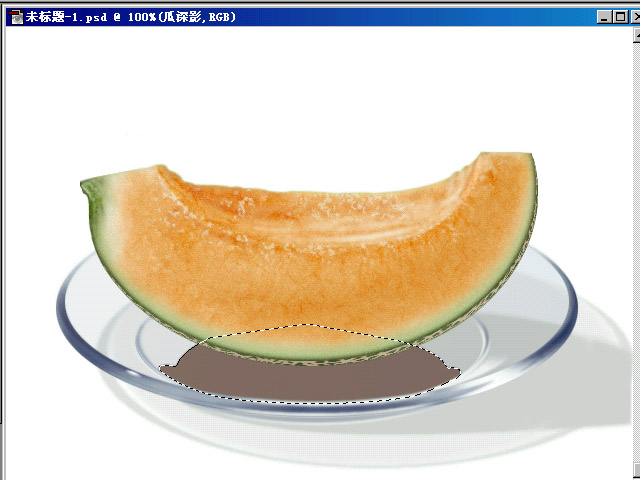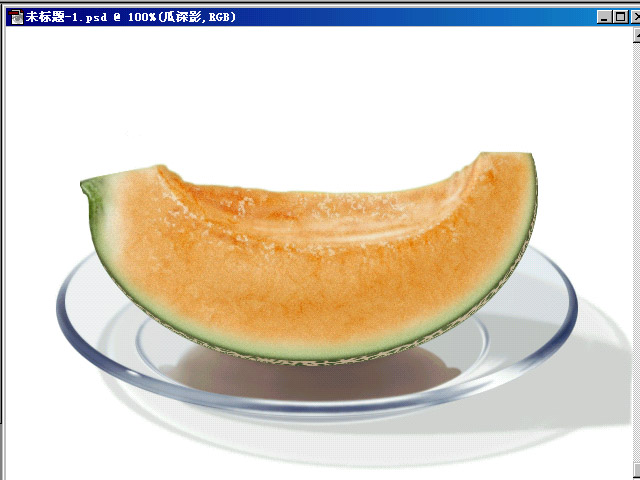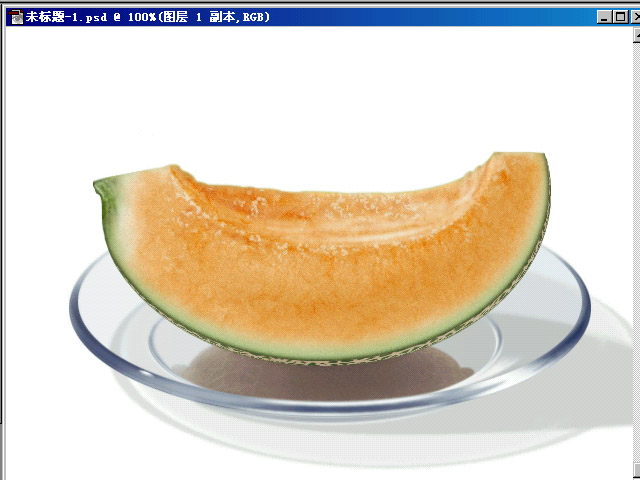6.用魔棒选中黑色,回到图层,在背景上新建图层1,填充(200/179/154)。取消选择,载入ALPHA1选区,执行球面化,数量60,按CTRL+F再执行一次,反选删除,取消选择。(这时隐藏了瓜皮)
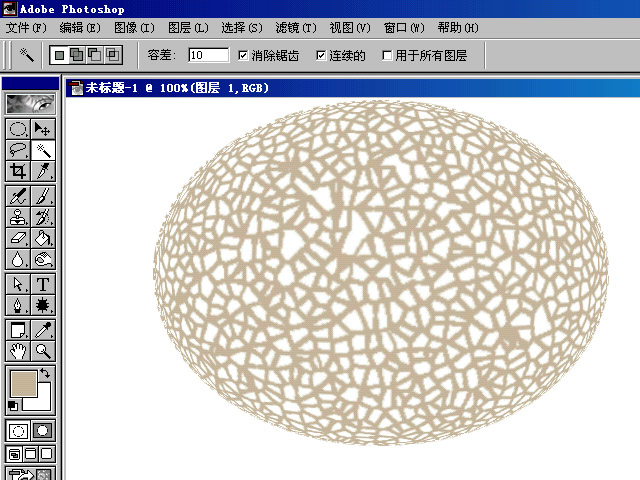
7.在背景上再建图层2,载入“瓜皮”层的选区,填充(89/110/60),取消选择,向下移动几个像素。选择图层1,也同样向下移动几个像素,载入图层2的选区,反选删除。
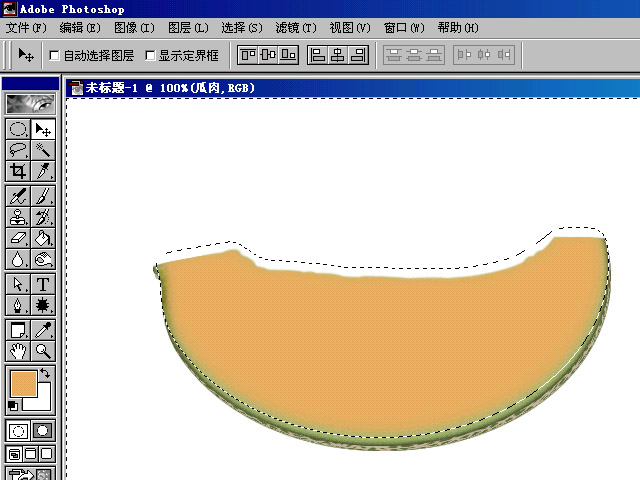
8.可能你会觉得,费了这么大劲才看到月牙形的这一点东西,有点丧气吧?或者用画笔去涂,但未必会快,想快和易就干脆不做这二个层。呵呵,其实这个纹理层在后面还有点作用的,因此不要合并。 在瓜皮层上新层一层,命名“瓜肉”,载入瓜皮的选区,填充(236/171/95)。将选区向上移动几个像素,羽化约7,反选删除2次。
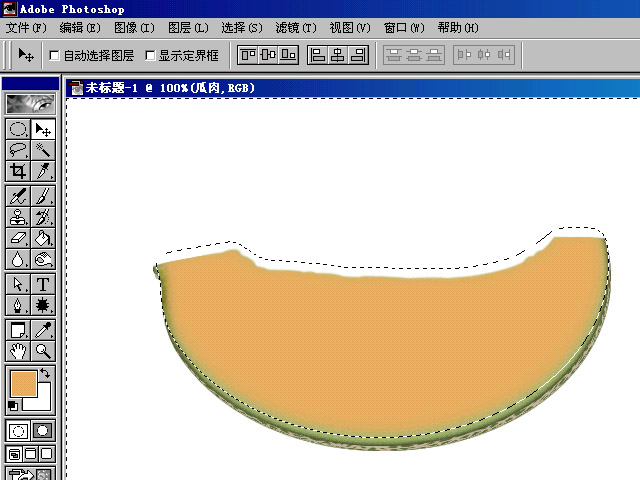
9.用橡皮檫降低压力修整瓜肉的左边,使下层的瓜皮显露出来(因为这部位是连接瓜藤的,皮会比较厚)。加稍微杂色约1.5。新建一层,填充50%灰色,执行滤镜-艺术效果-海绵(这个图兄曾指点过,偶得益不浅),大小1,定义2,平滑2。然后载入瓜肉的选区,反选删除,将混合模式设为“叠加”,降低不透明度为70%,向下合并到“瓜肉”层。这时你会发现,向下合并后图像变化了,在瓜肉的下沿出现一圈浅灰色!原来叠加是将下面所有的图层都叠加了,看不到的不要紧,看得到的可就出问题了,瓜皮被叠加后变深,而瓜肉下沿是羽化的,因此出现了灰色圈。弄了好一会儿才知道怎么解决,在合并之前,按CTRL+G将图层和瓜肉层编组,再合并就好了。
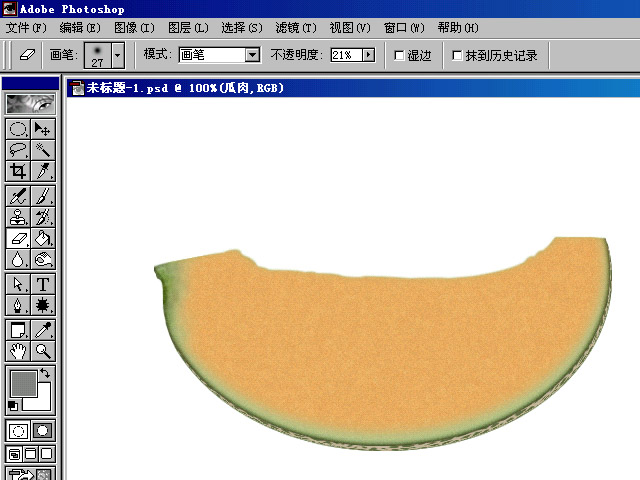
10.这时瓜肉的纹理还不够,再建一层,按D键复位色板后执行云彩,再执行查找边缘,调精彩阶加深黑色,图层混合模式设为“颜色加深”,适当调低透明度,再按CTRL+G将图层编组,向下合并。
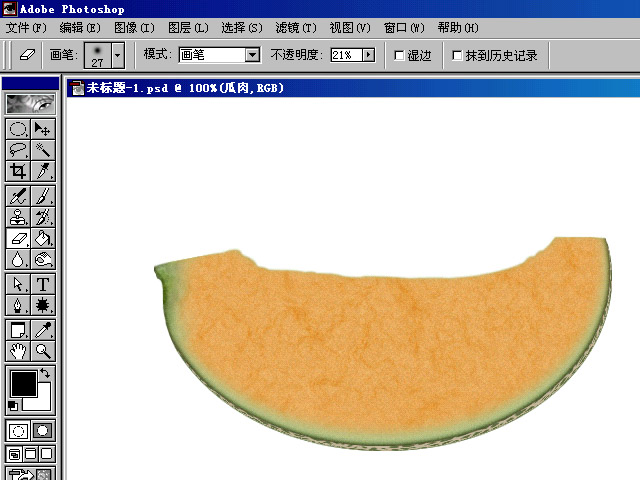
11.处理瓜肉的上部,用钢笔钩出选区。光源是在左上来的,确定了明暗的位置,用加深和减淡工具在选区内涂抹。
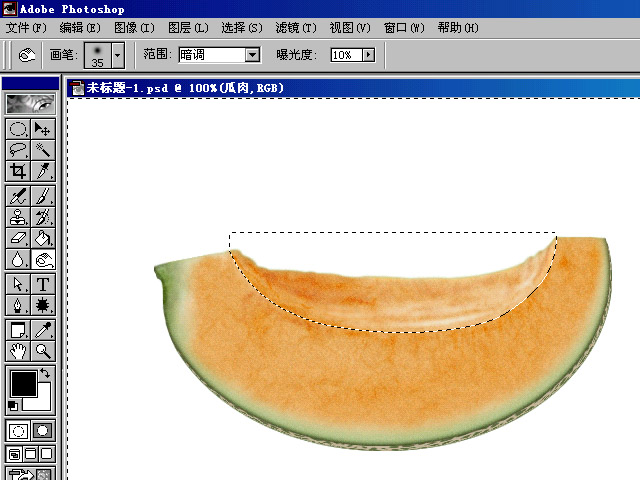
12.反选,也处理一下这边的选区。
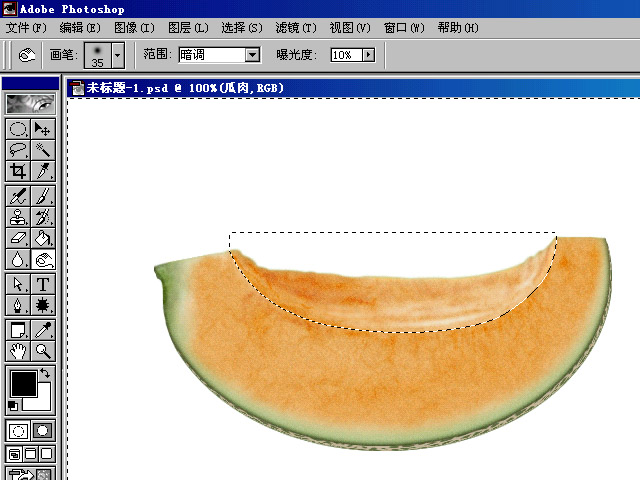
13.觉得满足后取消选择,用模糊工具模糊一下边界。新鲜切开的瓜有水份,新建一层,用画笔点些白点作为反光,假如觉得画笔不好使,可用滤镜做出一些很小的碎片,方式就象刚才第9步做瓜肉的纹理相同,然后用橡皮檫将不要的地方去掉。调整好不透明度,合并到瓜肉。
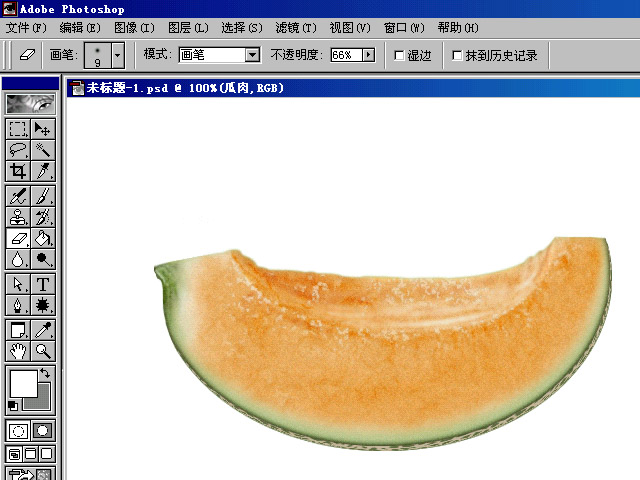
14.哈密瓜画好了,现在来画盘子。考虑将盘子分三个部分:盘口、盘身、盘底。在背景上新建一层,命名“盘口”,用椭圆工具拉个选区,填充颜色(参考:76/91/122,以下盘子需要填充的部分都用这个色)。
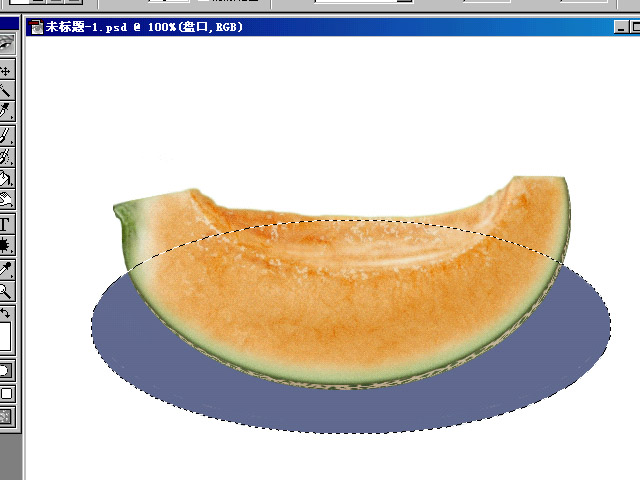
15.将选区储存起来后,收缩约7个像素,删除。也将这个内圈选区储存,不知以后用不用得着,储存起来总是比较保险的。
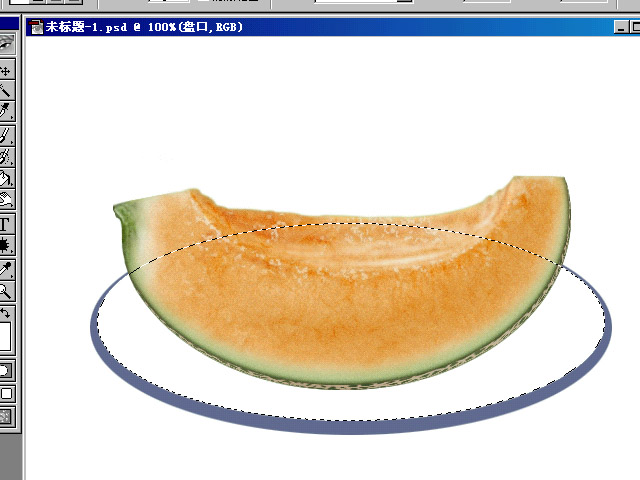
16.用加深和减淡工具处理盘口,深色部分是两边和中间。被哈密瓜挡住部分就不用理了,当然,假如想隐藏哈密瓜后能看到一个完美的盘子,就要将后面也处理好。高光部分,新建一个层用白色画笔来涂,修改好了合并到盘口。处理盘口时可调出储存的选区来辅助。
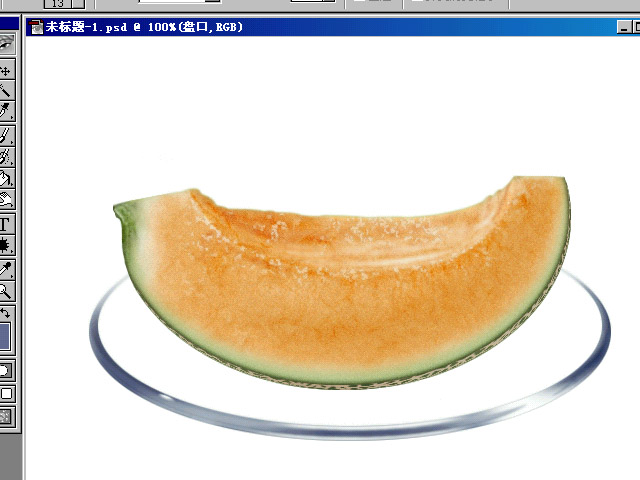
17.在盘口下面新建一层,命名“盘身”,在通道中调出盘口外围的选区,填充,降低不透明度为12%。
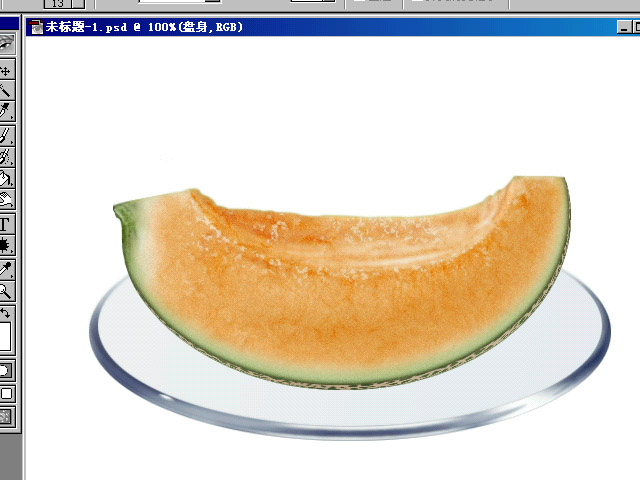
18.在盘身上新建一层,命名“盘底”,用椭圆在盘中拉个小椭圆,填充,收缩几个像素,向下移动一点后删除。这内外二个选区也要储存,等会儿用来辅助画高光。用低压力的橡皮檫将局部檫淡,将不透明度调为50%。
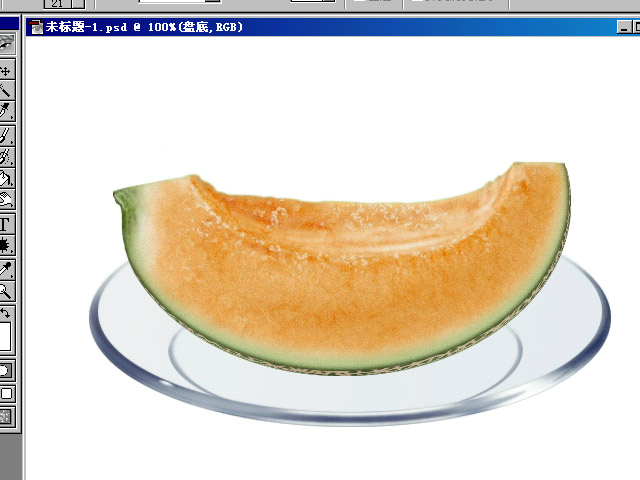
19.新建一层画出盘底的高光,顺便将盘身的一点高光也画出来。由于这时背景色很浅,对比度低,这张图看不出高光的详细外形,不要紧,这一层不要合并,给命个名,最后假如发觉不满足可修改。
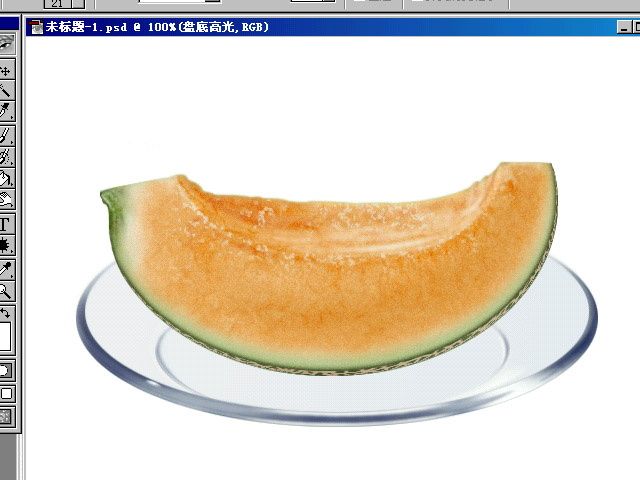
20.盘子也画好了,剩下阴影。玻璃的阴影比较复杂,要细心来处理好。在背景上建一层,命名“盘影”,用椭圆拖出选区,羽化后填充。将图像轻微向右下旋转一下,用选择-变换选区,将选区两边收窄一些,反选,降低选区的亮度。再反选,新建一层,填充白色,将选区收缩和向上微移,删除,得到阴影的高光。取消选择,降低“盘影”的不透明度为14%,将高光层合并到“盘影”层。
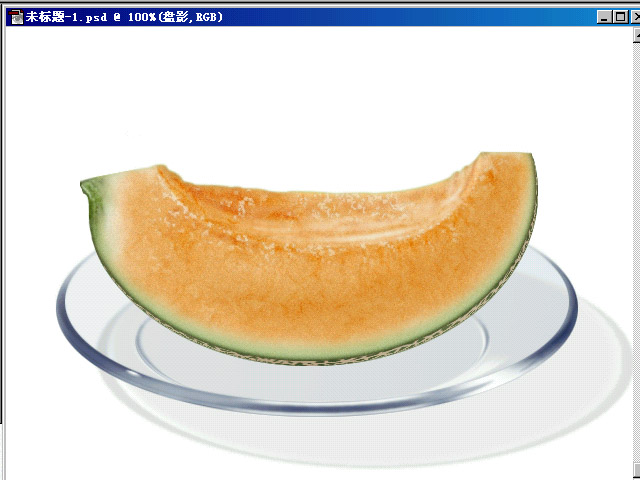
21.玻璃盘身在正面看得到一点,刚才忘记画了,现在补画。在盘身上建一层,画个椭圆调到适合的位置,填充。我们只要盘口下的那一点点,上面的删除。
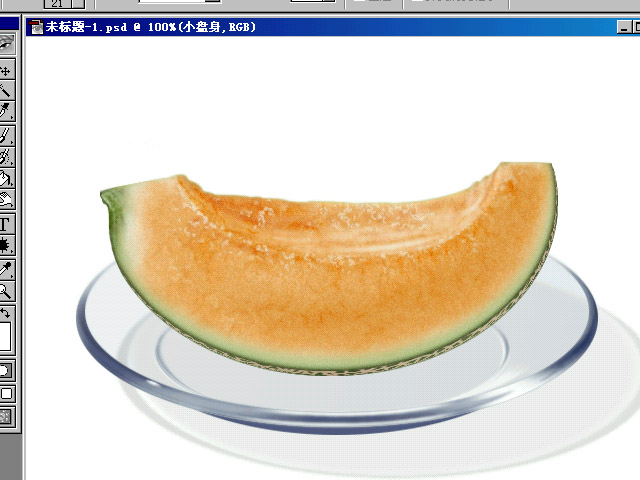
22.降低图层的不透明度为30%,点击图层浮动选区,新建一层,填充白色,将选区向上稍微移动,删除。将这二个图层都合并到“盘身”层。这时高光依然看不出来,可它是存在的。
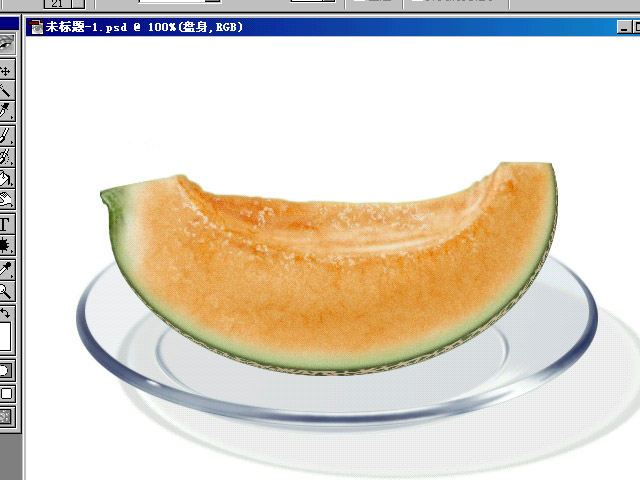
23.哈密瓜有二个投影,瓜下面一个深,是映在玻璃盘上的倒影,右边一个是桌面上的投影,较浅。先画浅的一个,在“盘影”层上建一层,命名“瓜浅影”,用钢笔钩出瓜影的外形,羽化1,填充50%灰色。
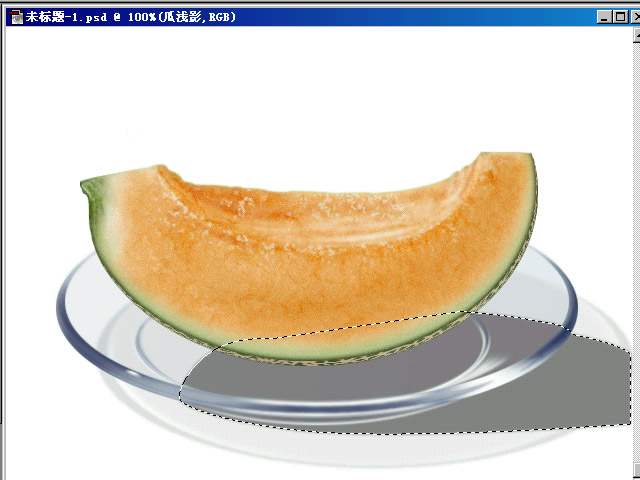
24.对瓜影作些局部模糊,适当降低透明度,这时“盘影”边缘会因“浅影”的半透明而显露出来,没关系,用低压力的橡皮檫在“浅影”的选区内轻轻檫掉就好了。
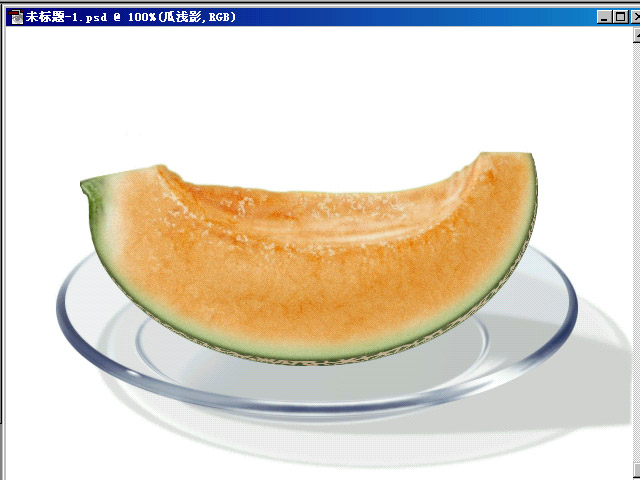
25.新建一层,命名“瓜深影”,用钢笔在瓜下面钩出倒影的外形,羽化1,填充棕色(127/108/91)。
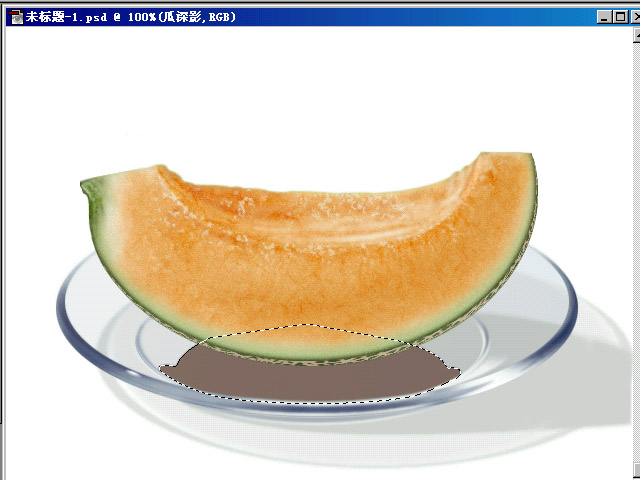
26.用加深和减淡工具处理,中间深,两边浅。
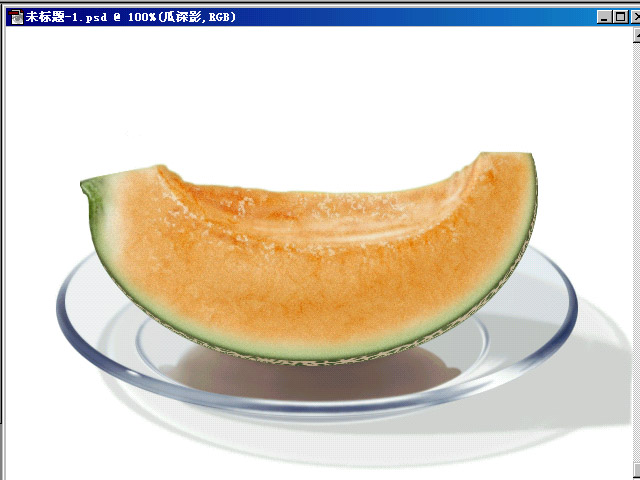
27.物体在玻璃上的投影有点象镜子,特殊是近距离,瓜在玻璃盘上的倒影轻微能见到瓜皮的颜色和纹理,最初做的那个纹理(图层1)现在用到了,复制图层1,将它放在“瓜深影”层的上面,执行编辑-变换-垂直翻转,向下移动到影子上,载入“瓜深影”选区,反选删除,降低不透明度为12%,中间暗部是看不出纹理的,用橡皮檫修整。
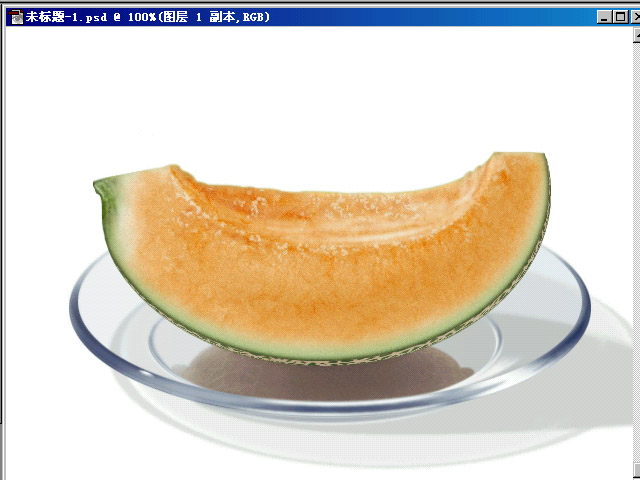
28.基本是完成了。观察整体,再对阴影作一些细微处理,如阴影和盘底相接的部分要暗些,对背光地方作一些加深。最后,可为背景加上稍微的颜色来衬托图像中的高光。