在图60里面我们可以看到,层次与对比都很协调,但是画面轻微偏暗。
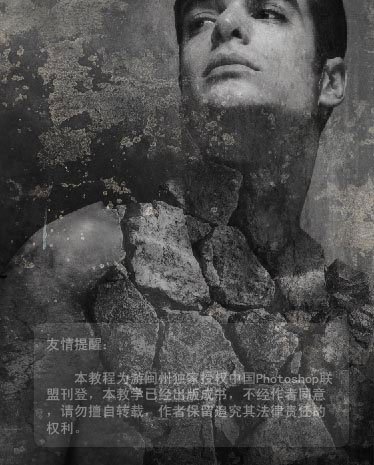
因此我们选择最上方的图层,因为我要在最上面增加一个调整图层来调整整体的颜色(如图61)。
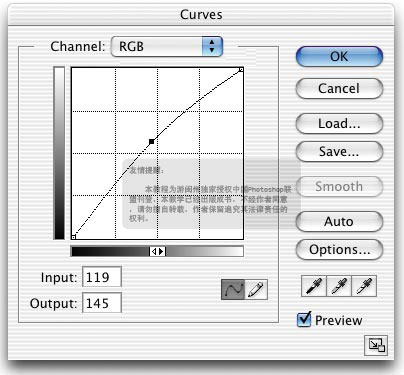
然后增加一个曲线调整Curves的调整图层(如图62)
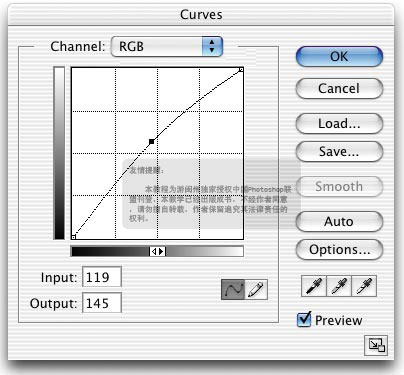
执行之后它会出现一个曲线的调整面版,我们将整体中间调轻微调亮(如图63)。
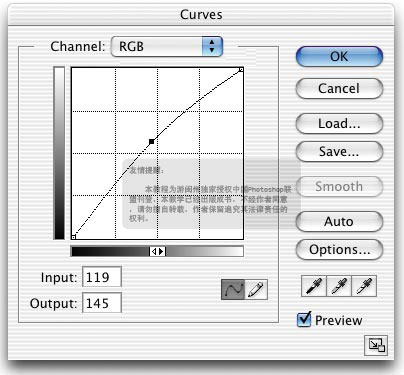
执行完毕之后它会增加一个调整图层,这一层调整图层我们可以随时用鼠标点两下来编辑它的亮度(如图64与图65),到目前为止这张作品的合成就已经告一个段落了。
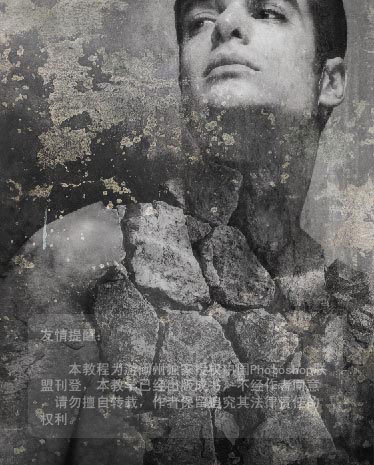
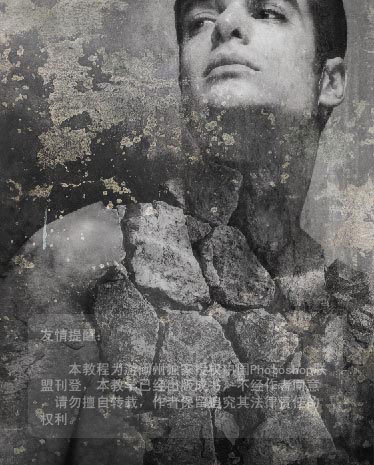
|
| |
名片设计 CorelDRAW Illustrator AuotoCAD Painter 其他软件 Photoshop Fireworks Flash |
|
本教程为游闵州独家授权中国Photoshop联盟刊登,本教学已出版成书,不经作者同意,请勿擅自转载,作者保留追究其法律责任的权利。 在这张作品里,我们可以看到人物与石头所合成出的感觉很立体也很真实,像这一类讲究立体感的作品在制作时我宁愿把它转为灰阶影像,完全舍弃颜色的因素只追求真实的立体感,黑白影像有它独特的美感。 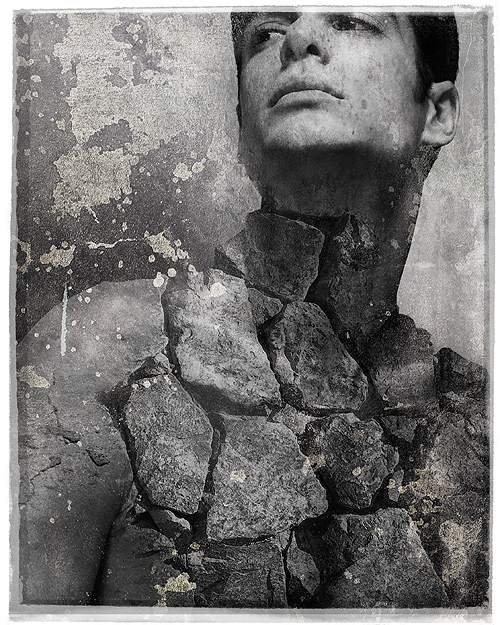 预备工作 首先打开图a.psd(如图1与图2)【File/Open...】(迅速键Ctrl+O;Mac:Command+O)。 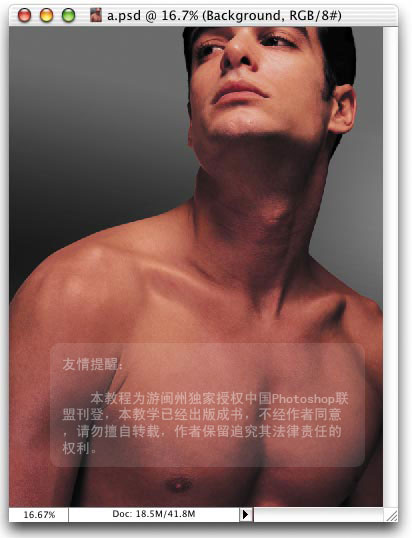 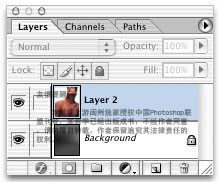 这个档案已经帮各位去背好了,只要选择人物所在的图层并执行色相/彩度调整【Image/Adjustments/Hue/Saturation...】(迅速键Ctrl+U;Mac:Command+U),在色相/彩度调整控制面版里将Saturation彩度的数值降到最低,这样可以将人物的影像变成灰阶(如图3与图4)。   接着打开图档b.jpg(如图5)【File/Open...】(迅速键Ctrl+O;Mac:Command+O)。 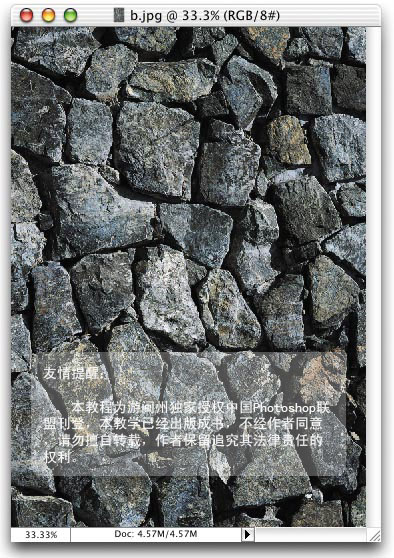 按Ctrl+A(Mac:Command+A)全部选取后再按Ctrl+C(Mac:Command+C)将影像全部拷贝,并按Ctrl+V(Mac:Command+V)直接贴到刚刚我们所打开的图档a.psd中(如图6),并按Ctrl+T(Mac:Command+T)将影像缩放到适当的位置与大小(如图7)。 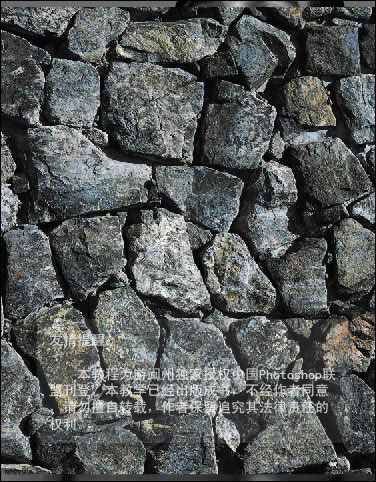 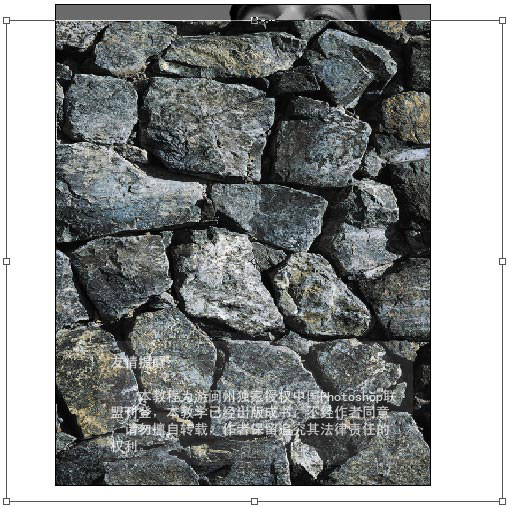
明暗的最后处理
在图60里面我们可以看到,层次与对比都很协调,但是画面轻微偏暗。 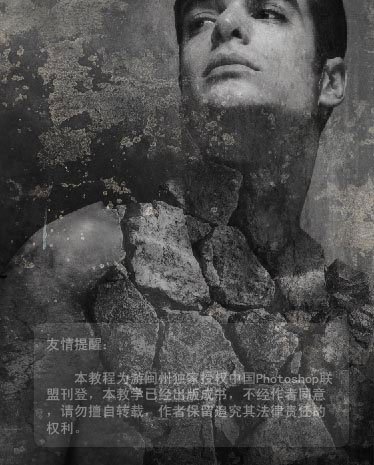 因此我们选择最上方的图层,因为我要在最上面增加一个调整图层来调整整体的颜色(如图61)。 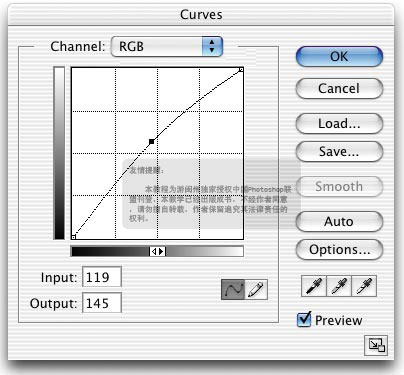 然后增加一个曲线调整Curves的调整图层(如图62) 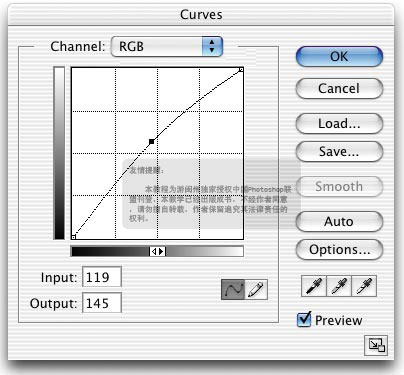 执行之后它会出现一个曲线的调整面版,我们将整体中间调轻微调亮(如图63)。 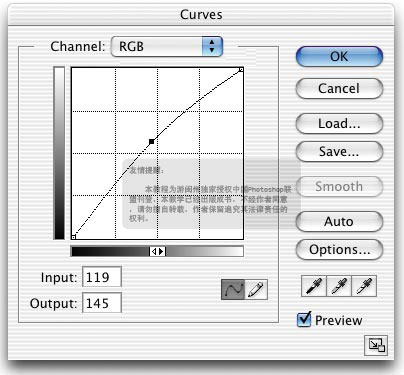 执行完毕之后它会增加一个调整图层,这一层调整图层我们可以随时用鼠标点两下来编辑它的亮度(如图64与图65),到目前为止这张作品的合成就已经告一个段落了。 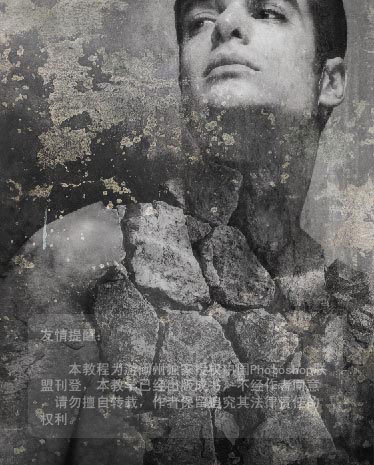 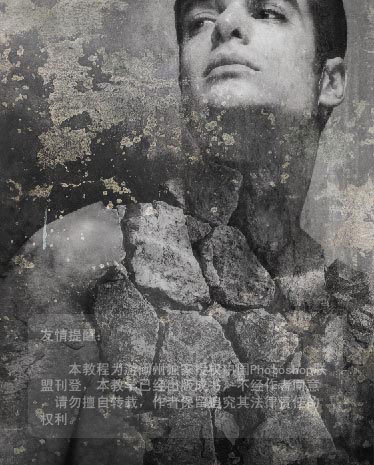
追加边框
这一张图假如加上边框会更有感觉,当然也要搭配破破的边框,因此打开图档e.jpg(如图66)【File/Open...】(迅速键Ctrl+O;Mac:Command+O),这一张图也可以在家里面自己做,比如说:在一张水彩纸上面贴上纸胶带,刚好贴成框的外形,然后使用大笔刷去涂上黑色,只要将纸胶带撕开就会得到一个美丽的边框,也可以使用遮盖液感觉会更好,那在这一个范例里面我们只要直接使用我所处理出来的档案即可。 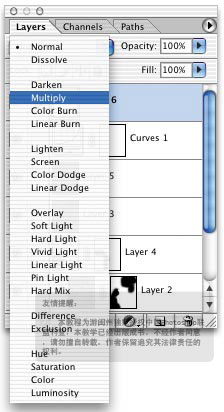 按Ctrl+A(Mac:Command+A)全部选取之后然后按Ctrl+C(Mac:Command+C)将影像拷贝,然后贴到刚刚我们所合成好的档案里,并且按Ctrl+T(Mac:Command+T)将它调整到适当的大小与位置,它会是图层Layer 6(如图67与图68)。 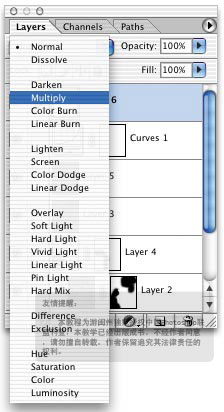 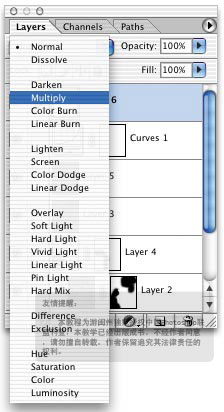 我们只要将这一层图层的混色模式设定为Multiply色彩增殖,就可以将白色隐藏起来,只留下黑色的框(如图69与70)。 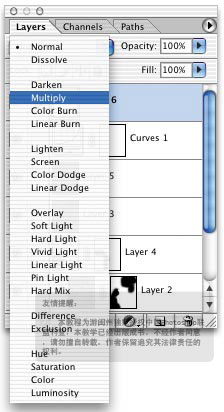 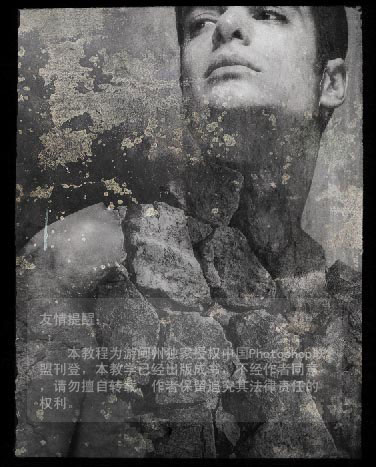 当然这个框也不能就这样黑黑一片,必须要有层次,这样子旧旧的感觉会更加的明显,因此我们将图层Layer 6复制出一个新的图层Layer 6 Copy,我们可以先将这个的图层混合模式调回Normal正常(如图71)。 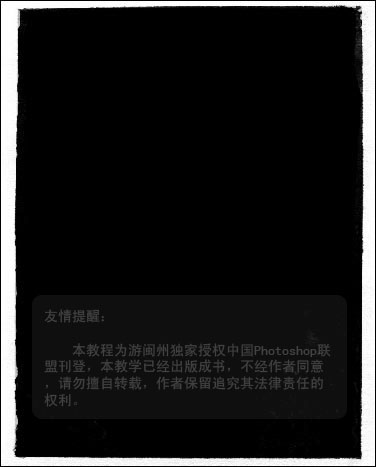 然后我们按Ctrl+I(Mac:Command+I)将影像的颜色反转,让黑色框变成白色框(如图72)。 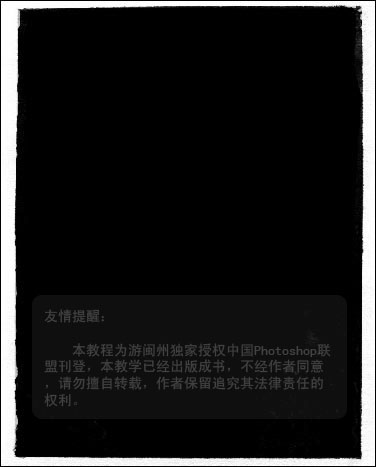 要保留白色的部分只要将图层混合模式设定为Screen屏幕混合,就可以将白色的框保留出来(如图73) 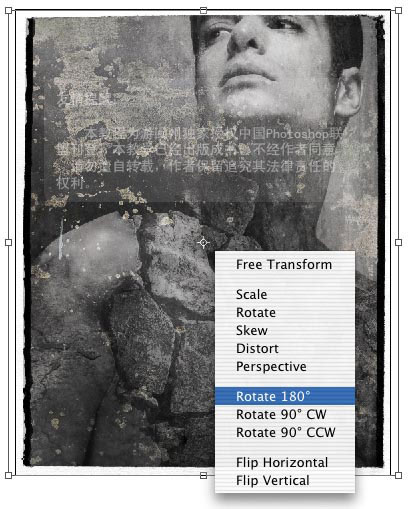
然后再按Ctrl+T(Mac:Command+T)将白色边框轻微的放大,我们也可以在调整框里面按鼠标右键,选择Rotate 180°旋转180° ,这样子黑色的框跟白色的框才不会看起来太过于对称(如图74与图75)。
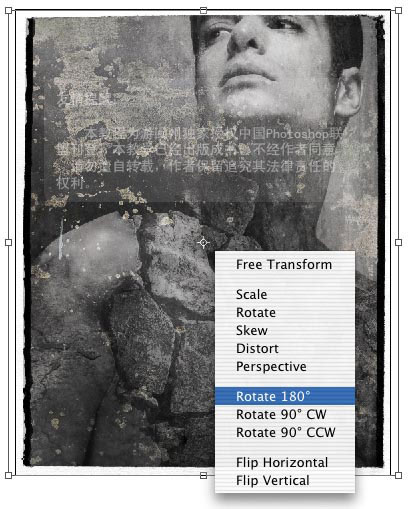 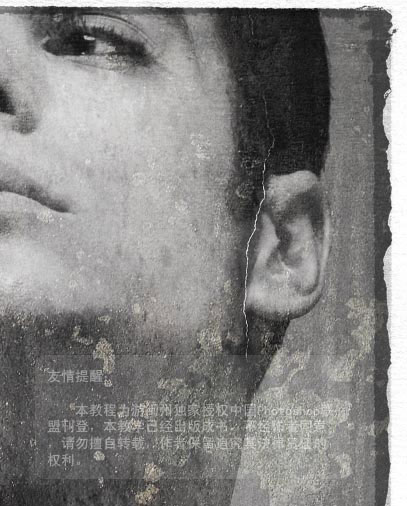 接着我们可以选择图层Layer 6也就是黑色的框,设定它的图层透明度来控制黑色框的强度(如图76) 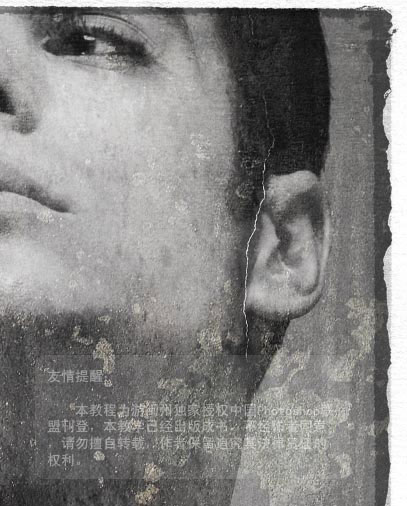 到目前为止这一张作品就已经完成了,我们可以在图77里面看到制作好的边框。 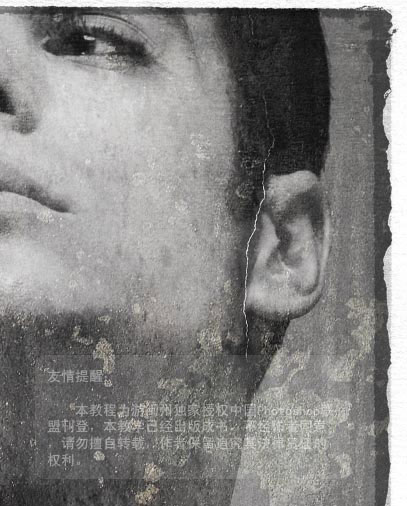 在图78里面可以看到目前的完成图,边框可以让视觉集中,以前我们制作影像文件一定都是四四方方的死板大小,影像会觉得好象没有分际,因为边缘并没有Ending的感觉,加了边框之后,你们可以看到整个的视觉焦点都会集中在框里面,这个就是边框所营造出的视觉效果。 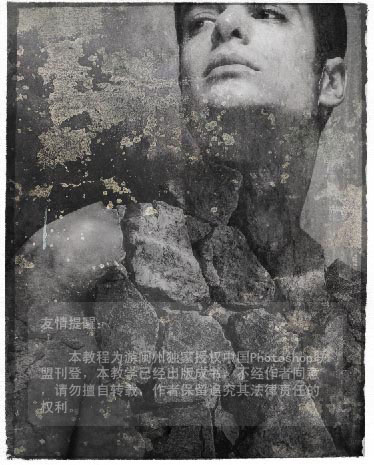
图层灌入
现在我们要让石头的影像局限在人的影像里面,我们只要使用图层灌入即可做出这样的效果,我们选择石头所在的图层Layer 2并按住Alt键(Mac:Option键),在图层Layer 2与Layer 1之间按一下鼠标的左键,这样就可以让图层Layer 2灌入图层Layer 1里面(如图8与图9)。 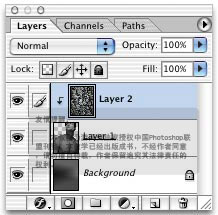 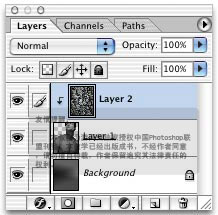 图层灌入之后,我们不管怎么样移动石头的影像它都不会超出人的范围(如图10),图层灌入的英文指令叫做Group wiht Previous,不过我比较喜欢把它解释叫做图层灌入,我觉得这样子比较轻易理解,假如解释成群组的话,很轻易会跟链接图层混淆。  在图10里面我们可以看到,石头的颜色与背景的黑白影像并不搭调,既然我们只要保留立体感,那我们其实可以把颜色删掉,只要执行色相/彩度调整【Image/Adjustments/Hue/Saturation...】(迅速键Ctrl+U;Mac:Command+U),在色相/彩度调整控制面版里将Saturation彩度的数值降到最低,这样可以将石头的影像变成灰色调(如图11与图12)。  
图层遮色片
为了要让这个石头的影像可以自然地与人物合成在一起,我希望可以同时保留人与石头的特质,并且将这两样特质完美的结合,因此我们在图层Layer 2里面增加一个图层遮色片(如图13)。  然后选择笔刷工具并将前景设定为黑色(如图14与图15)。   我将人物的手臂保留出来,头部的部分也要清晰的保留出来,在这里要注重的是在绘制遮色片的时候,我们必须要保留石头的合理性,不要让石头忽然的消失,一定要沿着石头的裂缝处来进行合成,一定要让人跟石头看起来很自然的合成在一起(如图16到图18)。   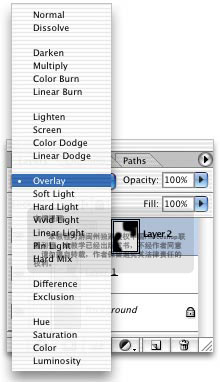
Overlay覆盖
我们可以将石头所在的图层Layer 2的图层混合模式设定为Overlay覆盖(如图19)。 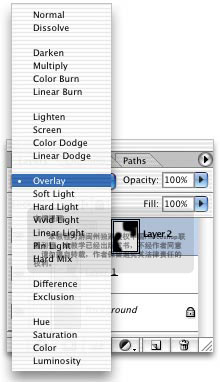 Overlay的特性是可以保留立体感,与下面的影像做混合,亮跟暗的部分都会被保留出来,因此在处理立体感与透明对象的合成时,Overlay覆盖是最好用的混合模式,使用Overlay覆盖之后我们可以看到石头与人的合成看起来会更加的协调(如图20)。 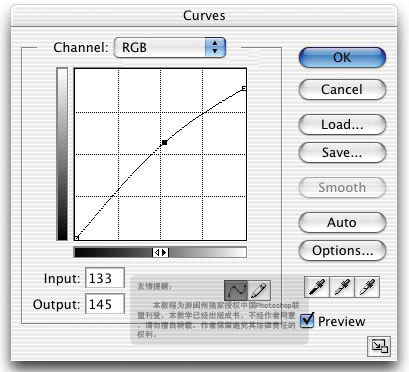 我们可以执行曲线调整将石头最亮的部分调暗一点点【Image/Adjustments/Curves...】(迅速键Ctrl+M;Mac:Command+M),也就是将曲线上方的点往下移动,因为石头的亮光太强的话会太抢眼,而且也无法自然的与人体结合在一起,要将两个对象结合在一起的话,第一个步骤决对是将这两个对象的颜色对比都调到相近的程度,将亮处调暗之后,我们再针对目前的情况再将中间色调调亮一点点,这样子可以让石头的色调与人更加的接近(如图21与图22),你可以拿图22跟图20来做个比较,石头的影像不会有太多异常突兀的亮面与白点,而且也跟人体合成的比较顺,所以有人说学合成不如学调色,调色绝对是合成时最重要的步骤。 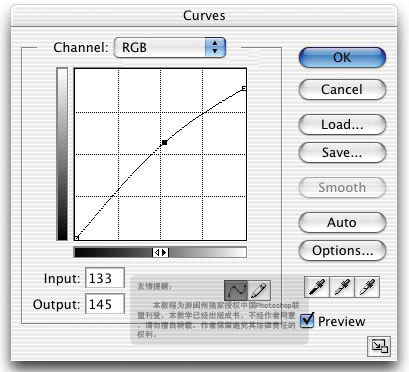 
细部的修整
你可以发现到当石头的影像贴在人的身上时,石头边缘也被切割的很希奇,因为在边缘的部分不会切的那么整洁,因此我们要把石头边缘给修饰出来,既然现在石头的影像是被局限在人的影像里面,因此修饰边缘应该要从人身上下手,不应该去动到石头的影像。因此我们选择人所在的图层Layer 1(如图23)。  然后使用套索工具(如图24),在使用套索工具的时候假如要拉直线,我可以按住Alt键(Mac:Option键)就可以用直线来绘制选取范围了。  只要将要删除的部分选取出来,并按Delete键将影像直接删除,需要注重的是我们现在不是在删除石头的影像,而是在删除人的影像,这样子我们就可以慢慢修出石头的自然边缘,原本边缘实在是有很多破碇(如图25与图26)。  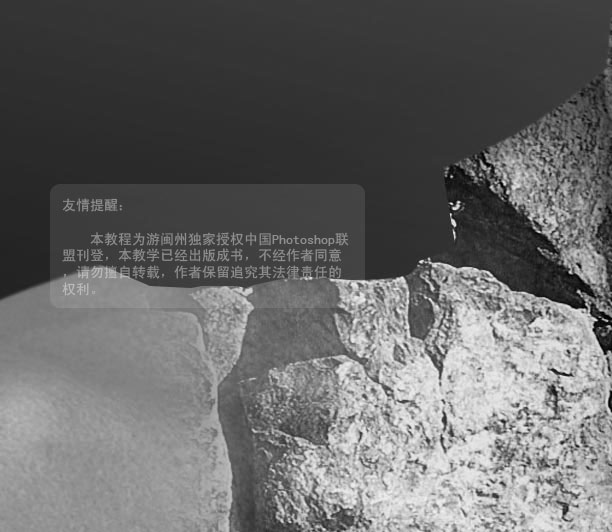
接着我们在头与脖子的交界处也去修饰出石头的边缘,这样子感觉上头就好象真的是跟石头分开变成一个个独立的区块拼凑在一起的感觉(如图27与图28)。
  然后我们再针对画面上其它部分慢慢的去做调整(如图29与图30)。   处理完成之后你就可以看到人与石头的合成变得异常自然,处理过边缘之后每一个石头都会变成独立的个体,整张作品就好象真的是用石头去堆栈出来的感觉,协调度就会很高(如图31)。 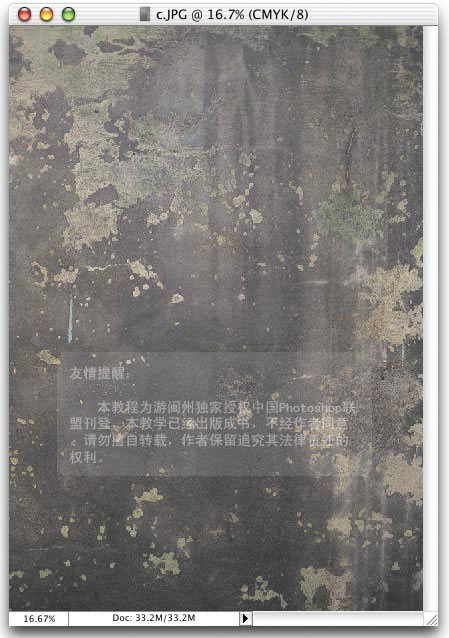
破旧质感的合成
为了要让画面更有感觉,我们可以将画面处理成破旧质感,因此打开图档c.jpg(如图32)【File/Open...】(迅速键Ctrl+O;Mac:Command+O)。 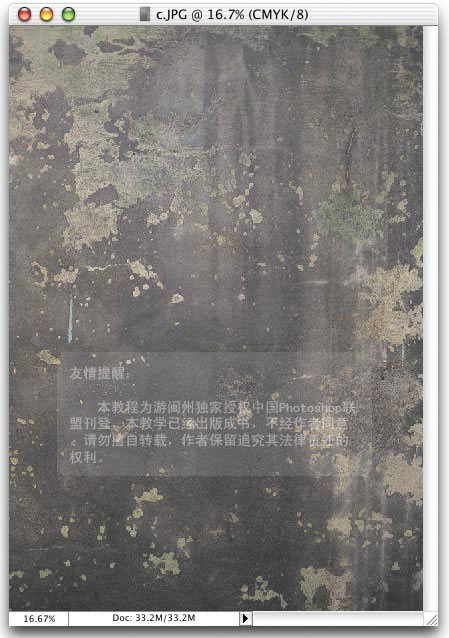 这一张图里我特殊偏好画面上斑驳的部分,因此我们执行曲线调整【Image/Adjustments/Curves...】(迅速键Ctrl+M;Mac:Command+M),将整体的中间调调暗(如图33与图34)。 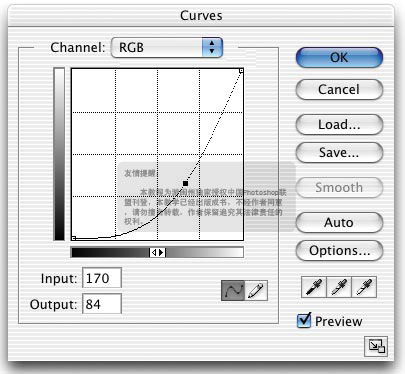 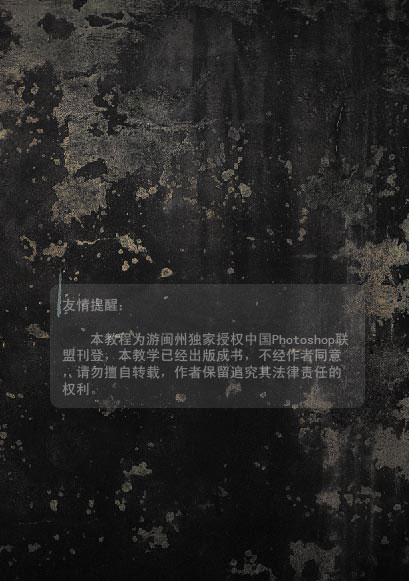 在图34里面我们可以看到,原本的斑驳质感是属于画面上较亮的部分,调暗中间调之后,这些斑驳质感就被保留下来了,接着只要按Ctrl+A(Mac:Command+A)全部选取再按Ctrl+C(Mac:Command+C)拷贝,并将影像贴到我们刚刚所合成的档案中,并按Ctrl+T(Mac:Command+T)调整到适当的大小与位置,贴进来的影像将会是图层Layer 3(如图35与图36) 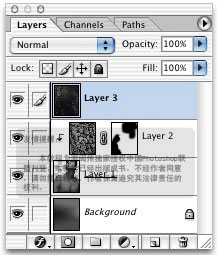 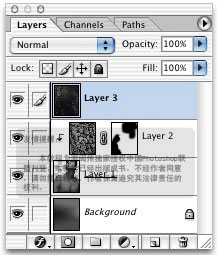
既然图层Layer 3里面的影像我们只要保留比较亮的斑驳部分,因此我们只要将图层Layer 3的图层混合模式更改为Screen屏幕混合(如图37)。
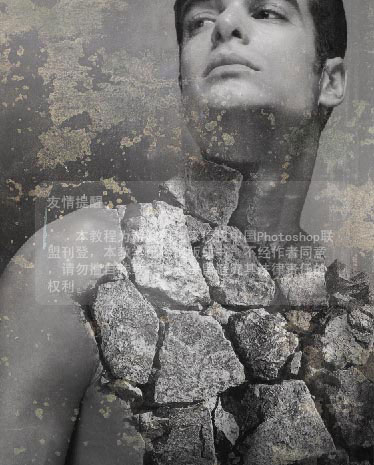 暗色就会消失只留下比较亮的部分,斑驳质感就这样被保留出来了(如图38)。 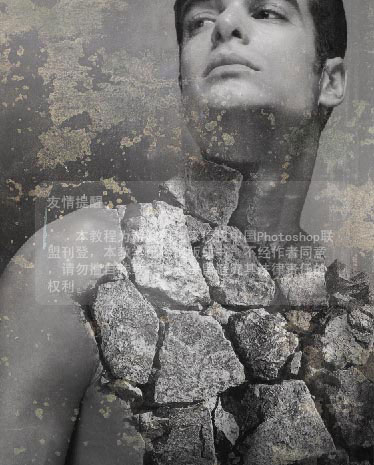 在图38里面我们可以看到,手臂的质感太过光滑,看起来有点跟石头质感格格不入,因此我们最好是在手臂的部分也加上一点点石头的纹理,因此我们打开d.jpg(如图39)【File/Open...】(迅速键Ctrl+O;Mac:Command+O)。 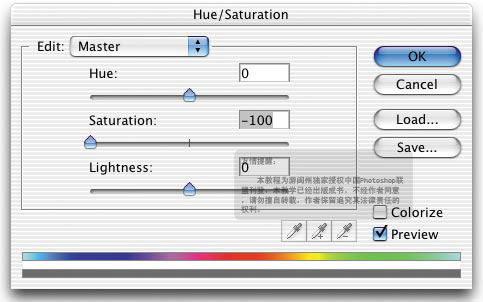 并执行色相/彩度调整【Image/Adjustments/Hue/Saturation...】(迅速键Ctrl+U;Mac:Command+U),在色相/彩度调整控制面版里将Saturation彩度的数值降到最低,这样可以将这张影像变成灰阶(如图40)。 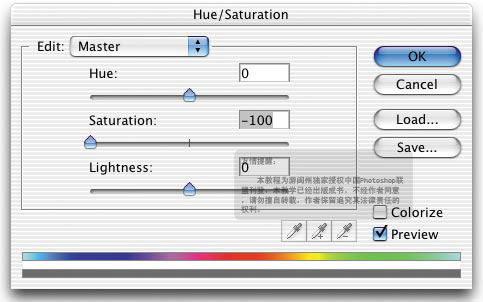 接下来我们使用方形选取工具(如图41) 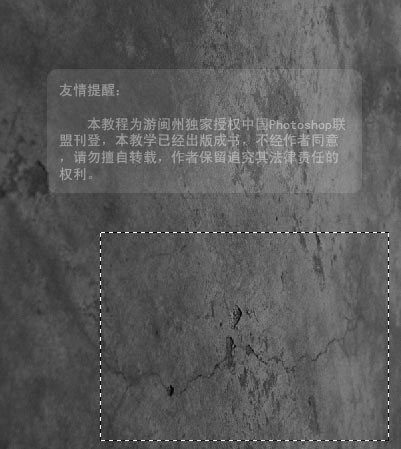 选取出我们想要拷贝的部分(如图42) 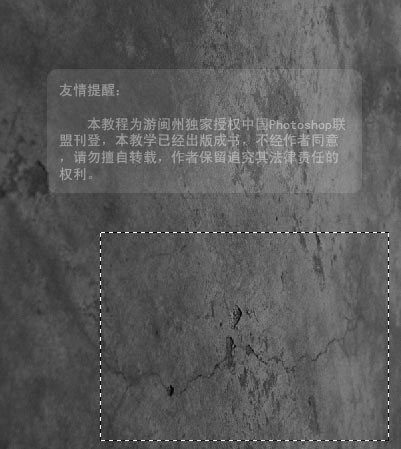
并按Ctrl+C(Mac:Command+C)将影像拷贝,再到我们刚刚所合成的档案中按Ctrl+V(Mac:Command+V)将影像贴入,它会是图层Layer 4(如图43与图44)
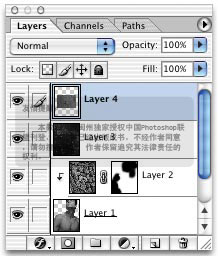 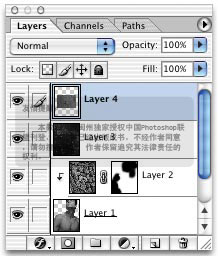 并按Ctrl+T(Mac:Command+T)将这张影像调整到适当的大小与位置(如图45) 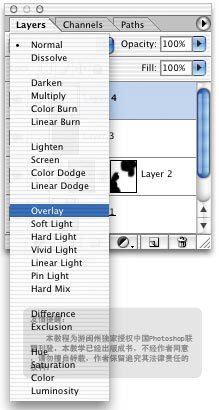 保留立体感可以使用Overlay覆盖,因北我们将这一层图层的混色模式更改为Overlay覆盖(如图46与图47)。 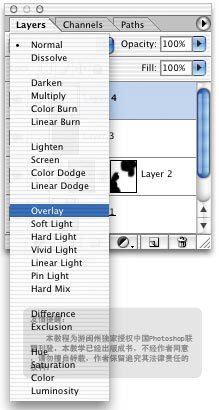 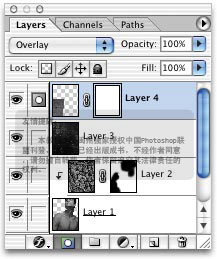 接着在图层Layer 4里面增加一个图层遮色片,将不要的部分修饰掉,我们只要在遮色片里面涂上黑色就可以将影像隐藏起来(如图48到图50)。 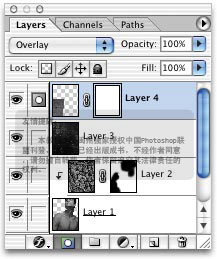 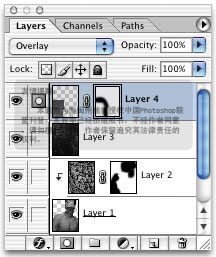 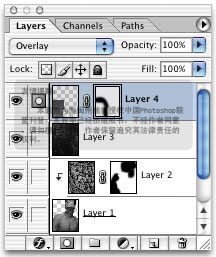 现在我希望整张作品都可以增加一些石材的立体感,这样子整张图的质感会更统一,因此选择我们刚刚所打开的图档d.jpg(如图51). 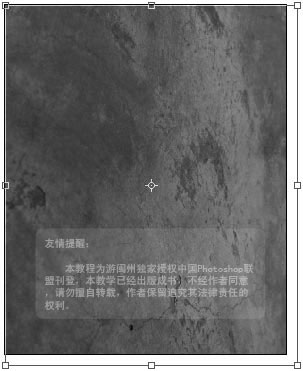 并按Ctrl+A(Mac:Command+A)全部选取再按Ctrl+C(Mac:Command+C)将影像拷贝,并将影像贴到我们刚刚所合成的档案中,当然必须要按Ctrl+T(Mac:Command+T)将影像缩放到适当的大小与位置,它会是图层Layer 5(如图52与图53). 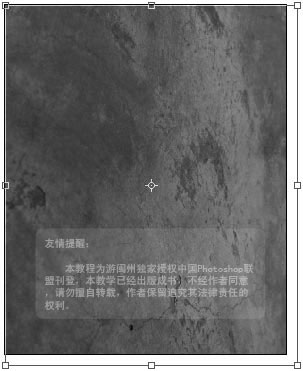 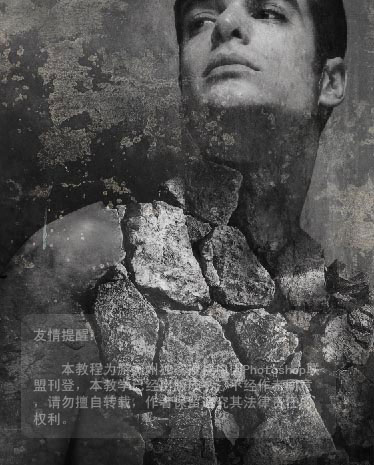 相同的我们必须将这个图层的混色模式更改为Overlay覆盖,你可以看到整个作品的调性更加的统一,我在整张作品上都加上一些石材的质感,这种感觉就好象是你把两个互不相干的东西放在一个半透明的塑料袋里面,这两个不相干的东西就会被包装成相同的东西,在合成的时候也是相同,我将一个石材的质感,套在整个画面上,就可以让原本突兀的影像包装起来变成一个对象,画面的质感就会变得很协调,将数个很突兀的影像全都套上相同的质感,当然画面会变的比较协调(如图54与图55)。 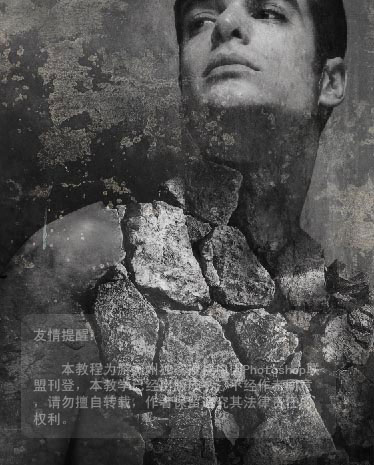 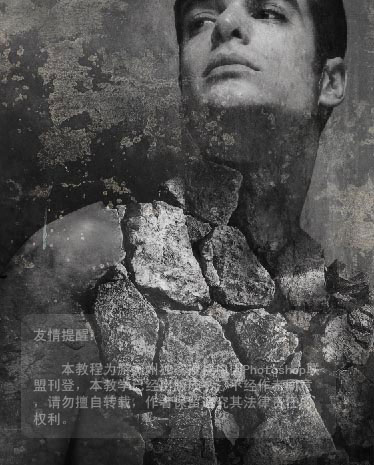
我们现在再来处理一些画面上的小细节,在图56里面我们可以看到,石头的某些部分其实亮的很不自然,之前已经把它调暗过了.
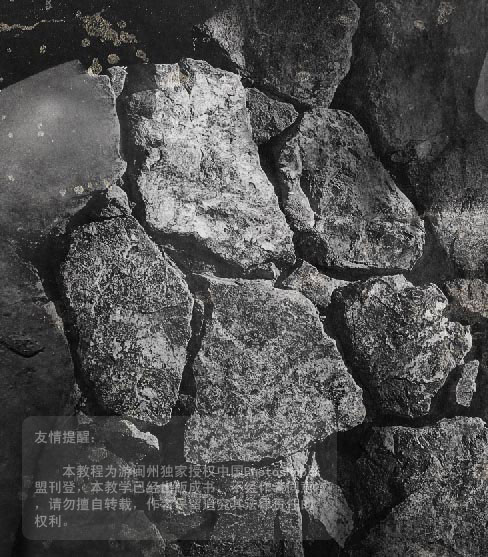 但是经过合成之后可能又需要再做一次调整,这一次的处理才是最重要的,到后段的制作中只要可以找到一个破绽,对画的帮助就会异常异常的大,既然我们现在发现到石头的质感太过偏亮,因此我们选择石头所在的图层Layer 2(如图57)。 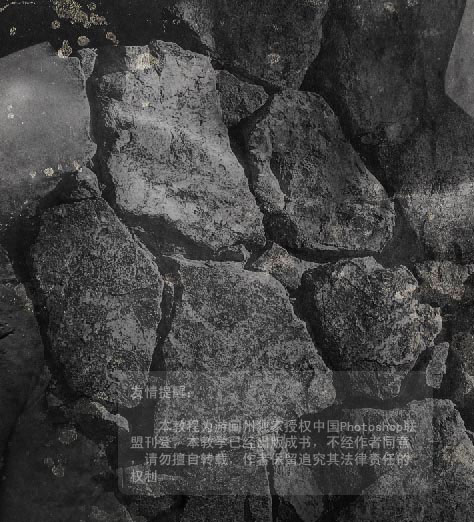 并执行曲线调整Image/Adjustments/Curves...】(迅速键Ctrl+M;Mac:Command+M),将石头的亮面与中间调同时调暗(如图58与图59),你可以发现这样子会破坏石头的质感,但是对于整个画面绝对是有帮助的,还是要以整体感为优先,在图60里面我们可以看到,石头跟人就像是一起的对象,没有任何突兀的地方。 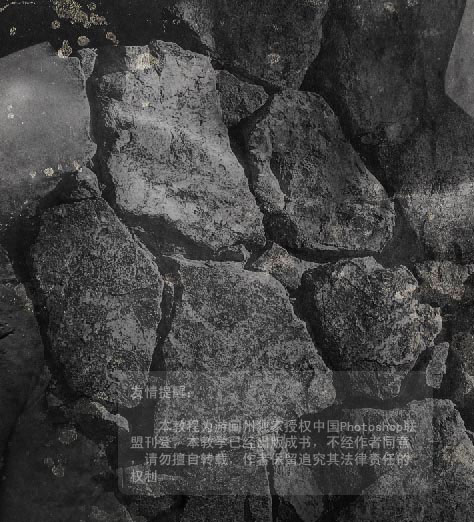 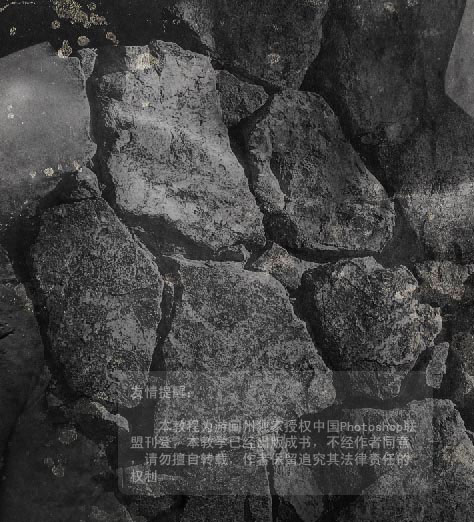 返回类别: Photoshop教程 上一教程: Photoshop制作蜻蜓翅膀 下一教程: Photoshop色彩调整(1):色阶 您可以阅读与"石头 - 质感混合与图层灌入"相关的教程: · “曲线”外形的运算关系与图层混合逆转 · 图层混合模式颜色减淡的妙用 · 图层混合模式“正片叠底”颜色计算公式的详解 · 图层混合模式之浅析 · “图解” 图层混合模式 |
| 快精灵印艺坊 版权所有 |
首页 |
||