
今天我们用 Photoshop来制作一个木制围棋棋盘和棋子。
制作步骤:设计预备、绘制木纹棋盘、棋盘网格绘制、棋子绘制和效果渲染。
制作思路:
本实例首先用了滤镜,用“纹理”中的“颗料”滤镜、“模糊”中的“动感模糊”来生成直线木纹,然后使用“色相 / 饱和度”将木纹的颜色进行调整,使之与现实中真实的木纹颜色一样。接下来用“扭曲”中的“旋转扭曲”将木纹扭曲,使木纹扭曲,显的更加自然。
棋盘方格的直线贴紧参考网格线绘出,再用图层的投影效果产生方格刻入木材的效果。
棋子的制作首先是对较大的区域使用“艺术效果”中的“塑料包装”滤镜,然后从这个区域中截取一个圆形小区域而产生的,最后为了增强立体感,为棋子增加了阴影,并使用渲染中的光照效果为整副图添加了灯光效果。
最终效果:

本节先讲预备工作和木纹棋盘的绘制。
预备工作:
★ 为了精确绘制模盘的方格,所以我们需要显示出网格并对网格进行相应的设置。
1.打开“编辑”菜单下的“预置”选项,在子菜单中选择“参考线、网格和切片”选项。

2.这时会弹出“预置”选项对话框,在这个对话框的“网格”选项中进行如下设置:
(1)“颜色”设置下拉菜单中选择“中度蓝色”。

(2)“样式”下拉菜单中选择“虚线”,以虚线方法显示网格。

(3)“网格线间隔”设置为 100 个像素,这样网格的间距为 100 个像素。接下来将“子网格”设置为 1 ,使网格不带子网格。
 [page] [page]
设置好后,单击“好”按钮进行确认。
制作木纹棋盘
学会了这个部分可以把握一些制作纹理的方式,举一反三可以制作出大理石、木纹以及各种纹理。
1.按下 Ctrl+N 新建一个文件,在“新建”对话框中进行如下设置:
(1)在“名称”中输入本实例的名称“围棋”。
(2)把宽度和高度都设置为 400 像素。
(3)模式为 RGB 颜色。
(4)背景内容为白色。

单击“好”按钮后就新建了一块画布。现在开始进行制作:
★ 棋盘的材质是木质,首先我们应该制作木质的效果。
2.首先为图像的背景填充颜色,这个颜色应当与木质的颜色相近。在“调色板”上将前景色更改为RGB颜色(248,223 ,3 )。

3.然后同时按下 Alt+Delete 使用前景色填充图像。
4.制作棋盘木纹
(1)首先要往图像上添加一些颗粒,选择“滤镜” → “纹理” →“颗粒”滤镜。
 [page] [page]
(提示:读者最好在显示器分辨率为 1024*768 的情况下使用滤镜,这样才能把整个对话框显示完整。)
(2)在“颗粒”滤镜设置对话框中进行如下设置: A.强度:27 B.对比度:68 C.颗粒类型:水平 。
(图片较大,请拉动滚动条观看)
这样就产生了水平方向的颗粒,但是一般木纹都是连续的、平滑的,所以我们还要对木纹进行调整。
(3)选择“滤镜” →“模糊”→“动感模糊”滤镜。

提示:这个滤镜可以让图像产生动感模糊的效果。
(4)在“动感模糊”设置框中保持“角度”为 0 度,将“距离”设为最大值: 999 像素。

这样就得到了水平的纹理效果,但是现在的颜色偏黄,与木质的颜色有点差别,我们再进行调整。 [page]
(5)选择“图像” →“调整”→“色相/饱合度”选项。

提示:在“色相 /饱和度”对话框中可以对图像的色彩进行调整。
(6)在打开的“色相/饱和度”设置对话框中选中“着色”选项,将“色相”设置为38,“饱和度”设置为75,单击“好”按钮。
小知识:“编辑”选项里的弹出菜单是控制受“色相 /饱和度”影响的颜色,全图是默认的颜色,使我们能在“色相/饱和度”里均衡的调整所有的颜色。选中“着色”选项后,会把一种色相或一种饱和度用到整个选择域或分层上。

现在看看,是不是木纹的颜色已经差不多了,但是世界上没有如此比直的木纹,所以我们要对木纹进行一下调整。

(7)选择“滤镜”→“扭曲”→“旋转扭曲”,打开旋转扭曲设置对话框。

(8)在“旋转扭曲”设置框中设置“角度”为100度,单击“好”按钮。
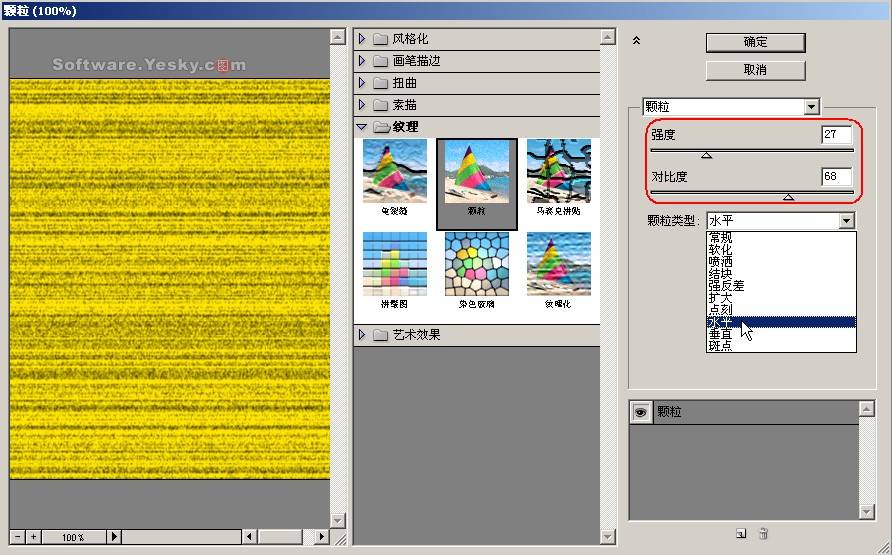
(9)到此,这个木纹的效果就制作完成了,为了方便后面的使用,我们先按下Alt + Ctrl + S打开储存副本对话框,在“文件名”中输入“木纹”,然后单击“保存”按钮。
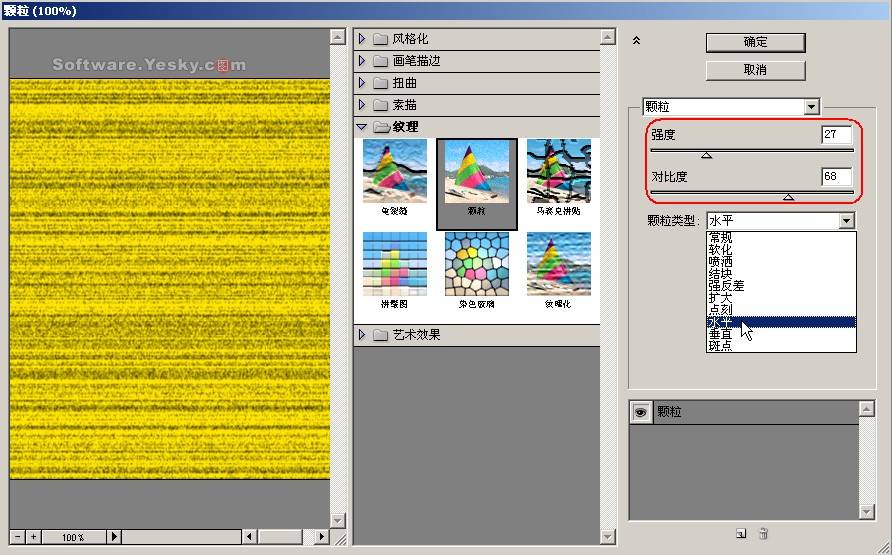
棋盘的木纹有了,下面该制作棋盘上的方格了。 | 