 |
|
|
| |
名片设计 CorelDRAW Illustrator AuotoCAD Painter 其他软件 Photoshop Fireworks Flash |
|
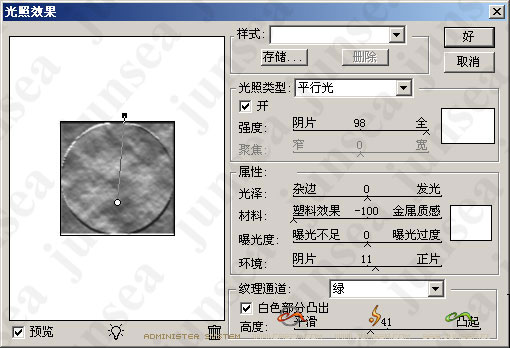 今天我们用Photoshop来制作一个“魔眼”的特别效果。主要用到渲染、模糊、像素化滤镜、图层的混合模式、图层样式等。 主体部分包括眼球和机械部分的效果制作。 完成效果如下:
绘制过程: 2.新建图层1,用椭圆选框工具,按住SHIFT在图像中拉出一个正圆形的选区,将前景色设置为黑色,背景色设置为白色,并执行菜单:滤镜-渲染-云彩,并按CTRL+F多执行几次,让云彩的分布轻微均匀些(图1)。
3.不要取消选区,执行菜单:滤镜-渲染-光照效果,作如(图2)般设置。完成后如(图3)。
5.将图层1复制一个为图层1副本,按CTRL+T将图像旋转90度,并将图层1副本的混合模式设置为变亮(图5)。
6.将图层1副本与图层1合并为图层1副本,完成后再将图层1副本复制一个为图层1副本2,同样将将复制的图层1副本2旋转180度,并将图层的混合模式设置为柔光,这样,眼球的光纤分布就比较均匀了,完成后将图层1副本2跟图层1副本合并为一个图层1副本2,并按CTRL+I将图像颜色反转(图6)。
7.完成后按CTRL+B,在色阶输入框内依次输入数值,100,0,-100,这样就改变了眼球的颜色,在图层1副本2上面新建一个图层1,选择椭圆选框工具在眼球的中央部位,按住SHIFT拉一个正圆选区出来~并填充为黑色,完成后双击图层1,在图层样式选项中勾选投影效果,将不透明度设置为100%,距离设置为0,扩展12,大小为10个像素(图7)。
9.在图层1上面新建一个图层2,按住鼠标点选图层1副本2使其选区浮起,并执行菜单:选择-修改-收缩,收缩10个像素,选择渐变工具,简便样式为复位渐变,选择实色到透明色的样式,并把渐变条两端的颜色都设置为白色,由选区外围的右上角方向向圆心中间拖动,(图9)。完成后再使用椭圆选框工具,作如(图10)般框选,完成后按CTRL+SHIFT+I将选区反转,并删除选中部分,并选择橡皮擦工具,将不透明度设置为5%,笔触大小适当调整,将图层2中眼球光斑部分的左上部分稍稍擦淡些,(图11)。再执行菜单:滤镜-模糊中的高斯模糊,将数值设置为1。
11.回到图层1副本2,按住CTRL点选此图层,选区浮起后,执行菜单:选择-修改-收缩,将选区收缩10个像素,再执行菜单:选择-羽化,将选区羽化10个像素,完成后再将此选区反转,按CTRL+M将被选的区域颜色调深(图15)。眼球大致完成了~大家可以在图层3副本上上面新建个图层4,使用类似第10步骤的做法给眼球上面加一点别的高光亮斑,并注重适当降低其透明度,不然就没主次分别了。(图16)。
13.完成后用鼠标双击此图层,在图层样式调板中选择斜面浮雕效果跟光泽效果,将斜面浮雕的参数作如(图18)般设置。再将光泽的角度设置为19度,距离为11,大小为14,其他不变。完成后再在上面添加10%的杂色(图19)。
14.将图层5复制一个为图层副本,执行菜单:滤镜-素描,便条纸,将图像平衡设置为30,粒度设置为10,凸现设置为10,完成后再执行菜单:滤镜-像素化-晶格化,单元格大小设置为10。并将此图层的混合模式更改为颜色减淡,然后再对图层5作颜色的调整~颜色可以自由调整至您喜欢的颜色,调整方式可用CTRL+B实现。并可对图层副本的明度稍作降低,完成后的眼球底托便有斑驳金属的感觉了(图20)。
15.将图层跟图层副本合并,并将此图层复制一个置于图层面板的最上层,按CTRL+T将其适当缩小,确定后按住CTRL点选图层1副本2选区浮起后将选取内图像删除,完成后双击此图层,在图层样式面板中勾选投影跟内阴影效果,将投影的距离设置为0,其他不变,再将内阴影的阻塞设置为10%,大小设置为5个像素,其他不变,完成后可对其颜色作适当调整(图21)。
16.好了~大致就是这么来的~其它金属部分可以自己去发挥想象l来化它(图22)
返回类别: Photoshop教程 上一教程: 跟我一起用Photoshop打造可爱QQ表情 下一教程: 精致可爱的PS笑容泡泡 您可以阅读与"Photoshop出色实例:魔眼"相关的教程: · photoshop调色实例教程:思念是一种病 · Photoshop调色实例: 打造照片色光效果 · 卡通动漫人物绘制填色实例:Q版樱木花道 · PS调色实例:打造唯美蓝色调 · Photoshop立体物件综合实例 |
| 快精灵印艺坊 版权所有 |
首页 |
||