 |
|
|
| |
名片设计 CorelDRAW Illustrator AuotoCAD Painter 其他软件 Photoshop Fireworks Flash |
|
 抠图是图像作品设计制作中异常重要的技术,下面的两张封面图片都是在Photoshop(以下简称PS)中先使用通道做出精确的选取,把人物与背景分离,然后再做效果。但是这也与前期的拍摄有着不可分割的关系,前期拍摄的时候就要明确后期是怎么样来制作,有个大方向,这样在拍摄的时候尽量选择比较纯的背景与主体被摄物色彩反差比较大的来拍摄,这样在后期制作的时候就会事半功倍。 我们仔细看看这两张封面作品,你能发现很多打动人的细节,一幅画面中要有生动的细节是才能给人冲击力,当然没有高精度的图片是很难有细节的。很多设计者都是使用超高精度的图片,连微小的细节也都是使用钢笔工具抠出来的。很多人说在PS中最精确的是通道,我个人认为在PS中最精确的还属钢笔工具,通道是最损失细节的一种方式,当然最好是结合起来:使用钢笔来抠取图中比较完整的部分,通道负责比较零碎的部分。 
下面我们举一个实际的例子来演示。下面这张图片的背景和人物主体差别比较大,适合抠取出来作为素材,这里不是为了表现技法,而是为了我们的需要而服务。
这是我做的路径图,使用钢笔时要使用最少的节点描绘出图形来。还有一点比较重要我们在使用钢笔工具的时候最好把图片的预览框的显示比例设置为25%、50%、100%甚至更高,我一般把图片放大到300-400%,为什么呢?主要目的是为了避免抠图时产生视觉误差。 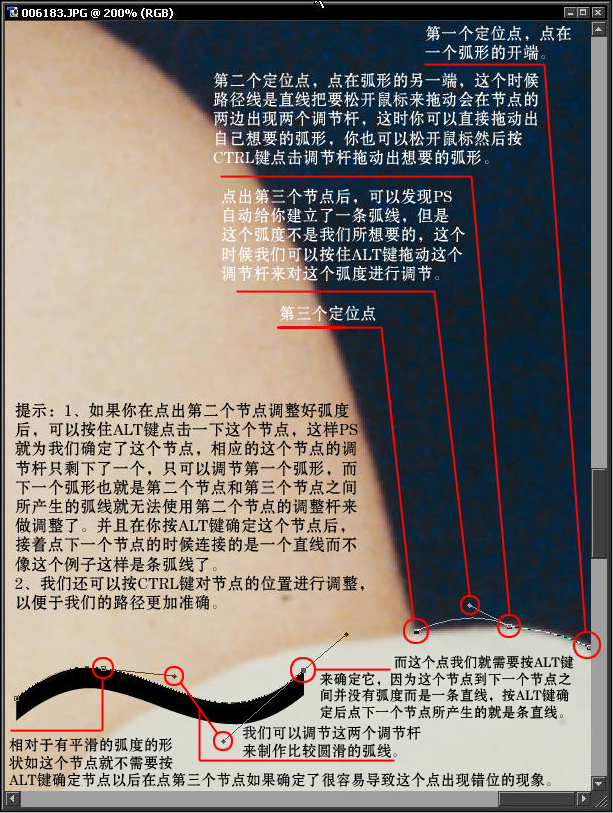 我把显示模式定为66.67%,图中的圆形边缘锯齿很严峻,其实锯齿是不存在的。 我把显示模式定为66.67%,图中的圆形边缘锯齿很严峻,其实锯齿是不存在的。
我们先把图像放大显示,如300-400%,这样更轻易抠取。选择钢笔工具,在图像中找一处地方先定下一个定位点,然后再找第二个点点一下,假如是个弧形就不要松开鼠标进行拖拽就可以拉出两个调节杆来,拖出两个调节杆松开鼠标后,按CTRL不放,可以对调节杆进行调节,一般纯熟的人就这一步就可以做出需要的弧度了;按ALT键不放可以单独对单个调节杆进行调节而不影响另外一个调整杆,如下图。
细心使用钢笔描绘完轮廓,这时候有可能还有不轻易观察到的误差,不过不用着急,我们可以在最后抠出来以后观察有没有多余的边缘,然后再调整。这个步骤以后也许有的人知道使用通道怎么样来抠图,到通道里选一个主体和背景反差比较大的通道来进行调节,这样可以很好的作出选取,但是要反复调节。其实还有一个更好的方式,那就是Image/Calculations(图像/运算),如下图。 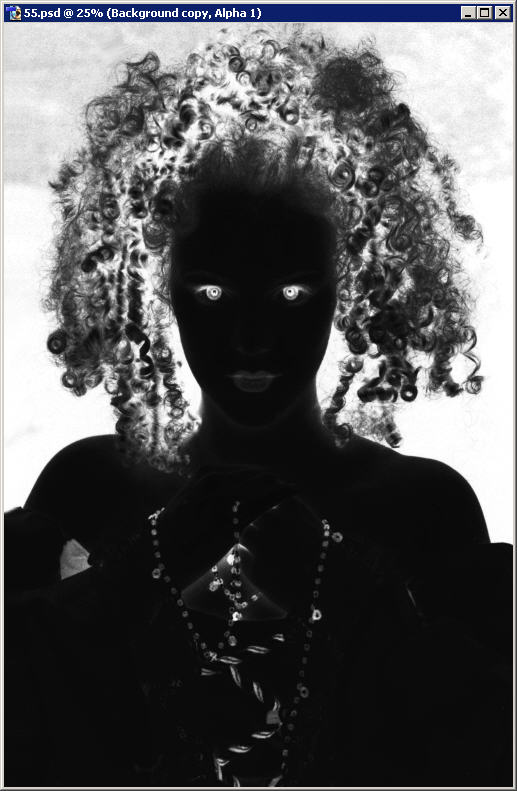 Image/Calculations(图像/运算)可以很好地为我们做出我们在通道中的大部分工作,并且为我们自动的新建一个Alpha通道,可以为我们节省很大一部分工作时间,并且比直接使用复制原色通道来进行调整要好的多!点击运算后,PS会弹出一个大的对话框,让我们设置运算。要点选反像,这样更轻易产生强烈的对比,对于这张图片我是这样设置的,每一张的图片设置都不会相同,这就需要你自己慢慢的调试到自己满足为止,如图。 Image/Calculations(图像/运算)可以很好地为我们做出我们在通道中的大部分工作,并且为我们自动的新建一个Alpha通道,可以为我们节省很大一部分工作时间,并且比直接使用复制原色通道来进行调整要好的多!点击运算后,PS会弹出一个大的对话框,让我们设置运算。要点选反像,这样更轻易产生强烈的对比,对于这张图片我是这样设置的,每一张的图片设置都不会相同,这就需要你自己慢慢的调试到自己满足为止,如图。
下面是得到的ALPHA通道:
这样PS会弹出一个对话框,是让你起文件名的,因为我们复制这个文件完全是为了制作通道选区的,所以随便起个名字就可以了,接着PS会弹出一个复制的文件,图六十七:
调整好两个图片的位置,这样我们就可以一边对照复制的文件一边对通道进行调整,哪里该实哪里该虚就会一目了然。
到了这一步,也许有很多初学还很迷糊,为什么要这样做?为什么完全填充黑色?为什么让它成为黑白两色?为什么……其实假如存在这些问题或者还没有明白通道的话,这说明你们还在沉迷于图层给你们的方便当中,我们在通道里做这些的目的只有一个――得到一个精确的选区。 继承我们的教程,看右图,现在我们要的是图中的人物,可是现在背景是白色的,而人物是黑色的,照上面所说,黑色是不要的,白色的是选区,那我们现在刚刚做反了,这个时候我们只要使用Image/ Adjustments/ Invert(图像/调整/反像)CTRL+I。这样黑色部分就变成了白色部分,而白色则变成了黑色,这时就是我们所要的选区了。
我使用的是色阶调整,仔细拖动三个滑块使背景变为黑色,而主体变为纯白,这个时候我们要配合刚刚复制的那个文件来进行调节,可以发现头发捎的部分是很虚的,有很多人使用色阶就一个劲的调节,最后把该虚的地方也给调节的很实在,这样作出的选区就会很生硬,尤其是做头发丝的时候就失去了动感,我们可以分几次使用CTRL+L对它进行调整,我们还可以使用喷笔把背景给变为纯黑色。
图七十二:
对于比较虚和零碎的地方使用加亮工具进行涂抹,假如涂抹过度的话我们可以使用加深工具给变暗,尤其是在发梢部分更要注重这一点假如过亮的话,会使我们抠出来的图片边缘带有背景色,所以最好在调整好的时候使用加深工具对发梢稍稍的进行吐沫一下宁可少一点也不要让它带有背景色,这是折中的办法。如图:
最终如下图:
我使用了加亮工具、烧伤工具、喷笔工具反复的调整,做到一定程度就到图层里给抠出来看看有什么不足的地方,就这样反复对比。 按CTRL键点击这个通道,你会发现你制作的通道图上有了选区,然后回到图层中点击一下图片层,然后使用CTRL+J(拷贝当前选区内容原位置生成另一层)这样你就把人物主体给抠出来了,但是别急,这个时候抠出来的有可能有瑕疵,我们要观察一下才可以定稿,我们在刚刚抠出来的图层的下面新建一个层,来填充白色,因为这个图原来的背景是暗色所以我们要填充亮色才能很好的观察边缘是否有残余?看图层面板。 还有上面提到的使用钢笔的时候有没有很精确的抠出,这使用在身体的边缘假如发现边缘有残余我们可以到路径面板中选中路径然后继承对路径进行调整,认为合适的时候,再观察人物的发丝是否很生硬或者有边缘残余?假如有,则代表你在通道里调整色阶的时候调整的过了,该虚的地方给弄实了。 这时我们到通道里把刚刚制作的通道里删除,然后复制一个做过运算的通道,在把刚刚调整过的路径转变为选区,填充颜色,从头开始在来一遍,然后在到图层里给抠出来,记住要点击图片层,而不是你抠出来过的那个层和白色填充层,这样你就会在白色填充层上面又制作出了一个层。
可以看到头发的边缘有很明显的背景在里面,这就需要你在通道里对比着复制的图像来进行一些细节上的取舍,抛弃一些细节以取得整体的效果,把发梢调整的虚一点即可。这是需要注重的。 这个时候我们就可以很轻松地为图片加背景和特效了。简略说一下文章开头封面的制作过程,先在抠取的人物图层上面打入文字,排列在有发丝的地方,然后把字体层删格化,然后按CTRL键点击抠取的图层,这样就做出了刚刚的选区,然后使用橡皮檫工具檫除不要的地方,你可以放心擦除,因为这个时候橡皮檫只工作在人物的选区内,在选区外的地方是擦不到的,如图:
通过上面的训练相信大家应该对通道多少有些了解了吧?当你明白在通道里白色是选区的时候,我想你再使用起蒙板来,更会轻松了。 学会使用PS的通道抠图我想是有很大好处的,对于平面、甚至是影视方面也异常有用,在做影视合成的时候你甚至可以把一段影片导出TGA格式然后在PS一帧一帧的把物体给抠出来,以达到逼真的画面效果,虽然这是一个巨大的劳动,很费时间,但做出来的东西会异常好,究竟是一分劳动一分成果。 返回类别: Photoshop教程 上一教程: 安装Photoshop 不走平常路 下一教程: 令人回味的“残缺美” 您可以阅读与"Photoshop精细抠像实例"相关的教程: · photoshop鼠绘实例:逼真西瓜 · Photoshop图像合成实例:制作一个神秘者 · Photoshop鼠绘实例:女孩 · Photoshop出色鼠绘实例之制作水晶玻璃瓶 · Photoshop出色鼠绘实例之打造小巧播放器 |
| 快精灵印艺坊 版权所有 |
首页 |
||