 |
|
|
| |
名片设计 CorelDRAW Illustrator AuotoCAD Painter 其他软件 Photoshop Fireworks Flash |
|
希望本文能够帮助数码摄影兴趣者和喜爱photoshop的朋友对数码图片进行“迅速”“简朴”的色彩调整。 在Photoshop中打开图像之后,我们可以使用快捷键 CTRL M 调出曲线调整功能。 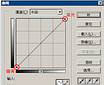 在使用曲线调整功能之前,我们先简朴介绍一下曲线工具的原理。Photoshop把图像大致分为三个部分:暗调、中间调、高光。比如下面这幅图像:  我们可以使用“去色”命令将彩色图像转化为灰度图像,这样就可看到明暗的分布:天空部分属于高光,树木和草地属于暗调。  在曲线面板中那条直线的两个端点分别表示图像的高光区域和暗调区域,直线的其余部分统称为中间调,两个端点可以分别调整。  下面两幅动画演示了单独改变暗调点和高光点的效果,其结果是暗调或高光部分加亮或减暗。  
 现在我们适当降低暗调和提高高光。  可以得到明暗对比较强烈的图像(所谓的高反差)  [page] [page] 但是这样做可能让较亮区域的图像细节丢失(如天空部分的云彩),同时这也不符合自然现象,此时可以通过改变中间调的方式来创建逼真的自然景观。  这样图像看上去就自然多了,不会有明显的改动痕迹。 
假如我们单独加亮红色通道,相称于增加整幅图像中红色的成分,结果整幅图像将偏红。 现在我们试试将天空部分的色彩改为金黄。由于天空属于高光区域,所以我们要加亮红通道的高光部分。  同时减暗蓝色通道的高光部分。  这样我们就得到了金黄色的天空效果。  这样的效果虽然绚丽,但是仔细看远处的青山也变成了黄色,山体应该属于中间调部分,所以我们在红色和蓝色通道中将中间调保持在原来的地方。   这样我们就得到了金黄的天空,同时也保留了远处山体的青色
 从上述例子可以看出,使用曲线工具可以进行异常全面的色彩调整,就数码后期处理(并非艺术创作)而言,应该可以应付绝大多数的情况了。 返回类别: Photoshop教程 上一教程: 为漂亮校花打造艺术效果 下一教程: Photoshop“为荷心动”绘画法 您可以阅读与"数码图像快捷曲线调色法"相关的教程: · 详解PS曲线调色 · 数码图像简朴处理教程 · 找回丢失的数码图像暗区细节 · 曲线调整实战攻略(一) · 使用曲线来为你的照片进行调色 |
| 快精灵印艺坊 版权所有 |
首页 |
||