鲜为人知的PS对齐与分布命令
我们对Photoshop的应用也许大部分都集中在它的修描图象或是调整色彩功能上,可假如想要在Photoshop中作出整洁规则的图形该怎么办呢?这就需要我们纯熟把握Photoshop的对齐和分布。
Photoshop中的对齐有两种模式,一种是视图菜单中的对齐到命令,另一种是图层菜单中的对齐命令。
视图菜单中的"对齐到"命令可以使图形与四种元素进行对齐,这四种元素分别是:网格,参考线,切片,文档边界(如图1)。
在使用时我们应将视图菜单中的对齐命令选中,这样“对齐到”命令才能有效,然后在对齐到命令的子菜单中选中要对齐到的元。注重:一定要保证选中的元素在视图中为可见状态。这样当我们移动图形靠近此元素时,图形会自动与该元素进行对齐.我们还可以通过改变网格的尺寸,参考线和切片的位置来影响对齐的效果。总之,这是一种异常灵活的对齐方法。
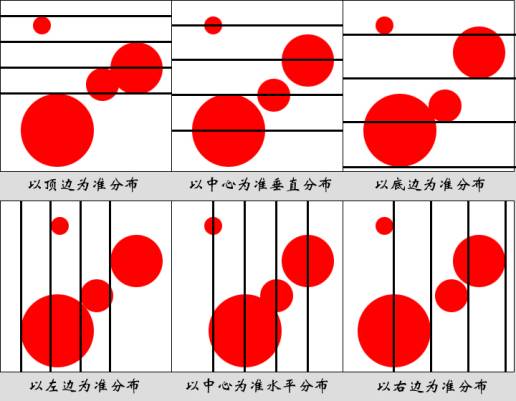
图1
图层菜单中的对齐有两种方法。
第一种方法:当有选区存在时,图层菜单中显示的是"与选区对齐"命令,先画出一个选区,然后选中与选区对齐的图形所在的图层,接下来就可以选择各种对齐位置了,共有六种对齐位置,分别是顶边对齐,垂直居中,底边对齐,左边对齐,水平居中,右边对齐。效果如图2所示。对齐时以选区为准,改变所选图形的位置。
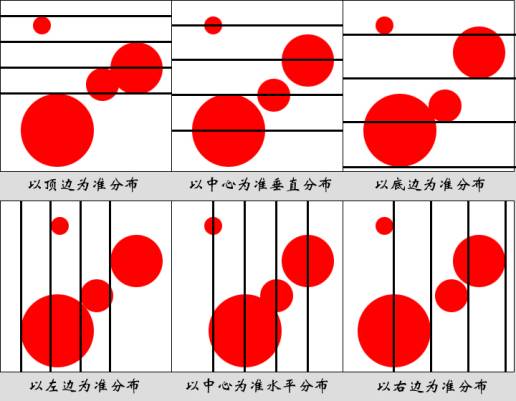
图2
当有链接图层而没有选区时,图层菜单中显示的是"对齐链接图层"命令,以后的操作步骤与"与选区对齐"命令一样,只不过在对齐时以当前激活图层为准,改变链接图层的位置。
第二种方法:选区和链接图层同时存在,这时图层菜单中出现的是"与选区对齐"命令,这说明"与选区对齐"命令的优先级高,执行命令后,所有链接图层,包括当前激活图层都要以选区为准进行位置移动。
把握了对齐指令还不够,假如我们想使若干图形的间距相等,该如何实现呢?这就不得不提到图层菜单中的另一个命令――分布链接。
分布链接命令有一个前提条件,就是当前激活图层一定要有两个或两个以上的链接图层,否则命令将为不可选状态.分布链接命令共有六种分布方法:以顶边为准分布,以中央为准垂直分布,以底边为准分布,以左边为准分布,以中央为准水平分布,以右边为准分布。
在垂直方向上,当我们以顶边为准进行分布时,以图层中的图形的顶边最靠近文档上下两边界的两个层为准,夹在中间的各层图形进行位置移动。当以中央为准进行垂直分布时,以图层中的图形的中央最靠近文档上下两边界的两个层为准,夹在中间的各层图形进行位置移动。当我们以底边为准进行分布时,以图层中的图形的底边最靠近文档上下两边界的两个层为准,夹在中间的各层图形进行位置移动。
在水平方向上,当我们以左边为准进行分布时,以图层中的图形的左边最靠近文档左右两边界的两个层为准,夹在中间的各层图形进行位置移动。当以中央为准进行水平分布时,以图层中的图形的中央最靠近文档左右两边界的两个层为准,夹在中间的各层图形进行位置移动。当我们以右边为准进行分布时,以图层中的图形的右边最靠近文档左右两边界的两个层为准,夹在中间的各层图形进行位置移动。
新建一个文档,创建四个层,如图3所示对图层进行链接,进行分布链接后效果如图4,每种分布中的黑线都是等间距的。
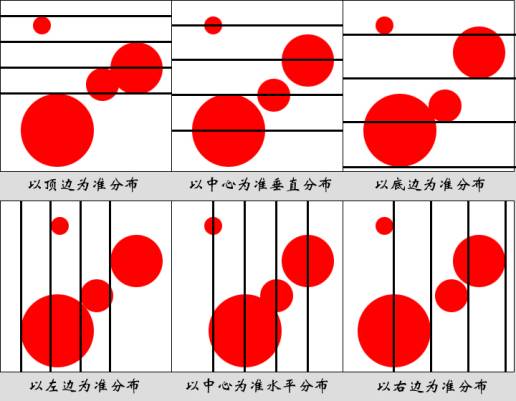
图3
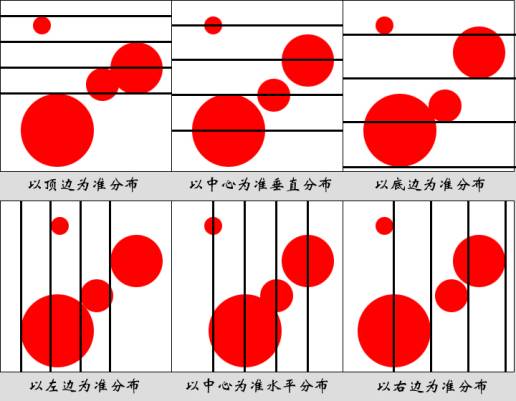
图4
最后还有一点,无论进行对齐还是分布,将要发生位置移动的层不要设为锁定状态,否则对齐和分布命令将为不可选状态。
返回类别: Photoshop教程
上一教程: 像素画系列教程2:基本线条
下一教程: 身份证照片去网纹
您可以阅读与"鲜为人知的PS对齐与分布命令"相关的教程:
· Photoshop鲜为人知的的75个技巧-命令技巧
· 75个Photoshop 鲜为人知的技巧(四)
· Adobe Photoshop 鲜为人知的75个技巧
· 鲜为人知的Photoshop收藏夹
· Photoshop鲜为人知的的75个技巧-导航器和动作的技巧
|
