 |
|
|
| |
名片设计 CorelDRAW Illustrator AuotoCAD Painter 其他软件 Photoshop Fireworks Flash |
|
Extract是photoshop里面的一个很好的抠图工具,在菜单中选择“图像[image]”-“抽出[extract]”,或者按快捷键Alt+Ctrl+X,就进入Extract的界面。大致的抠图步骤如下: 用笔勾出物体的边缘,根据边界的清楚和模糊程度,选择粗细不同的笔触,注重覆盖全部的边缘。 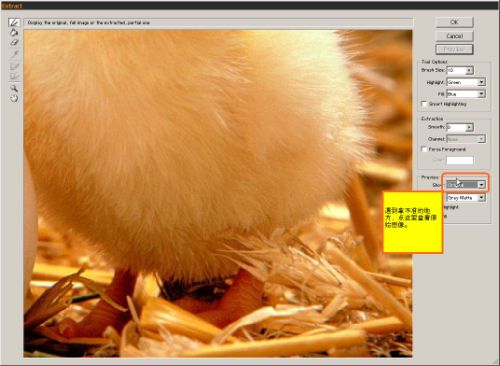 点击放大 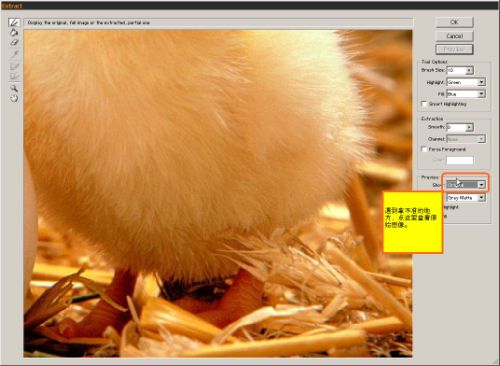 点击放大 按下preview按钮预览,需要的部分已经基本上抠出来了,局部细节还需要仔细修改。 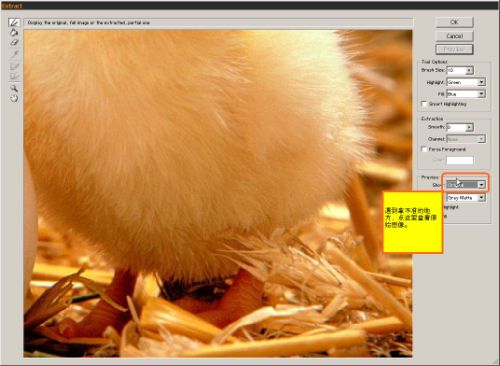 点击放大 选择合适的背景色,检查抠图的效果。 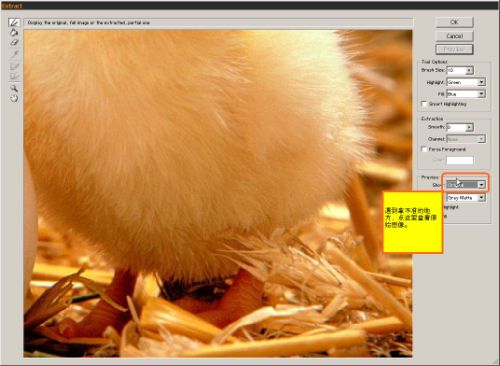 点击放大 用清除工具修改细节,这一步很要害。 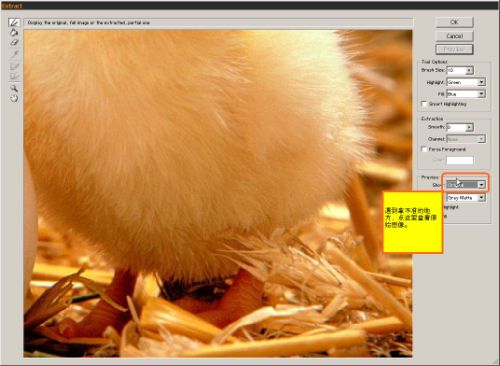 点击放大[page] 挑选合适的笔触,仔细用清除工具擦干净边缘。可以用ctrl+/-来缩放视图,数字键选择透明度等等。按住alt键可以恢复原来的图像。 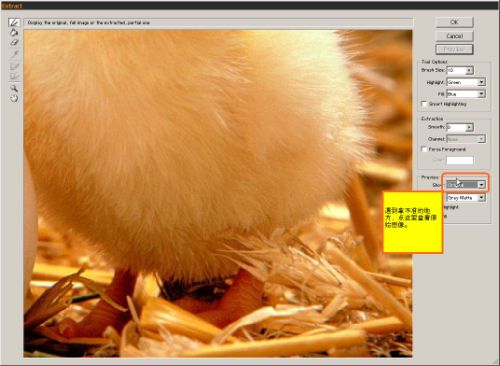 点击放大 用边界工具沿着边缘拖动,可以有效的优化图像的边缘。它在去除杂边的同时也恢复边界内被误删的区域,帮我们节省很多时间和精力。 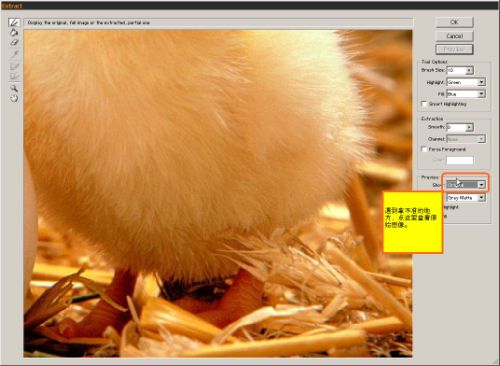 点击放大 碰到拿不准的地方,点这里可以查看原始图像,多多对比。 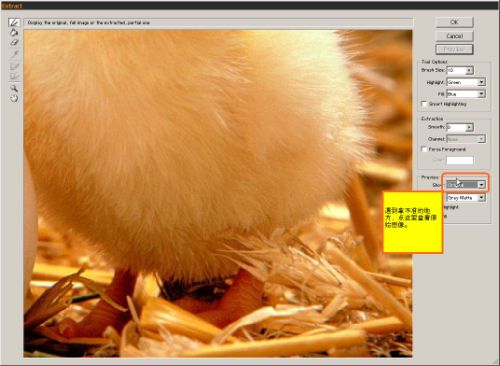 点击放大 细心操作,多换几种背景反衬观察。 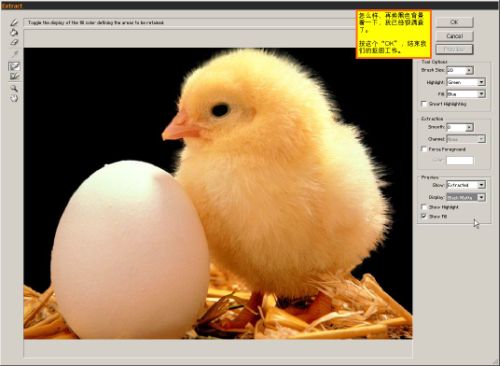 点击放大 看看灰色背景下边缘的瑕疵是不是更明显?继承修改。 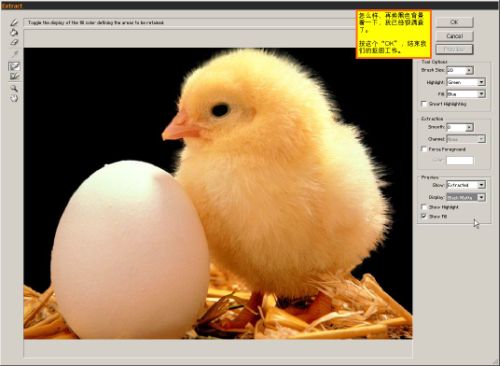 点击放大 现在换成黑色背景看看,是不是很不错啦?那就可以按下“OK”了。 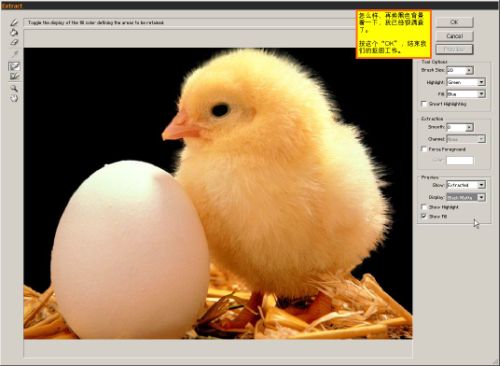 点击放大 返回类别: Photoshop教程 上一教程: 迅速将你的相片矢量化(一) 下一教程: 鼠标创意设计欣赏 您可以阅读与"Extract抠图工具技巧"相关的教程: · Extract工具抠图技巧 · Photoshop鲜为人知的的75个技巧-工具技巧 · Photoshop工具技巧 · Photoshop实用工具技巧 · photoshop CS3 新的抠图魔棒选择工具介绍 |
| 快精灵印艺坊 版权所有 |
首页 |
||