 |
|
|
| |
名片设计 CorelDRAW Illustrator AuotoCAD Painter 其他软件 Photoshop Fireworks Flash |
|
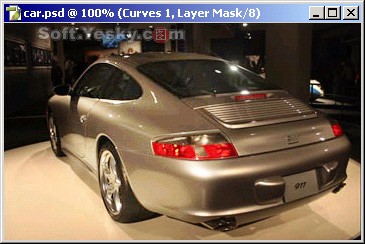 今天我们介绍一种用Photoshop处理曝光不足数码照片的方式,这种方式可以增强光照深度,并可突出照片中物体的重点部分。 我们以一幅保时捷汽车的照片为例。该照片有些曝光不足,我们通常可以通过调整Levels(色阶)和Curves(曲线)对其进行润色,我们今天使用一种“聚光灯效果”,而不是一般的增加亮度的方式。 本文以Photoshop CS英文版为例,其他版本类似。文章末尾提供.psd文件供大家下载参考。
1、运行Photoshop CS,打开曝光不足的原照片图像(car.jpg),如图1所示。
2、使用工具箱中的“Elliptical Marquee Tool”(椭圆选区工具)创建一个选区,如图2所示。
4、接下来要创建一个新的调整图层。单击图层面板下方的“Create New Fill or Adjustment Layer”(创建新填充或调整图层)图标,从弹出的快捷菜单中选择“Curves”(曲线)。拖动曲线成如图4所示外形,或粗略拖动后,输入“Input”(输入)和“Output”(输出)的数值。假如选中了“Preview”复选框,可以在调整的同时观察图像的变化。调整完毕单击“OK”(好)按钮。
观察此时的图层面板,你会看到一个新的调整图层,而且带有一个蒙版(右边为蒙版)。注重一下蒙版区域,原来的椭圆选区所在位置,现在变为白色了。单击该图层中的蒙版使其处于激活状态。
6、这样一来光芒的边缘柔和了许多,但我们会看到有些不该亮的地方太亮了,比如车底原本应该是阴影的地方。
返回类别: Photoshop教程 上一教程: 如何制作雕刻字? 下一教程: Photoshop制作流星 您可以阅读与"PS实现逼真聚光灯效果"相关的教程: · 用PS实现简朴美丽的三维效果 · PS制作逼真的流星火雨效果 · PS将山水照片处理成逼真水墨画效果 · 日光灯效果 · 巧用PS把照片转成逼真黑夜效果 |
| 快精灵印艺坊 版权所有 |
首页 |
||