 |
|
|
| |
名片设计 CorelDRAW Illustrator AuotoCAD Painter 其他软件 Photoshop Fireworks Flash |
|
用Photoshop实现霓虹效果,教程写得比较具体,初学PS的朋友可以跟着学习一下。 最终效果图:

 图1
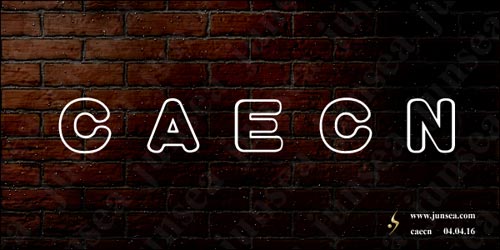 图2
 图3 4.用鼠标双击此图层,在图层样式面板中钩选外发光和内发光效果,将外发光的不透明度设置为60%,将发光颜色设置为R:25、G:215、B250,(其它颜色也可以,可选自己喜欢的颜色),再将发光的‘大小’更改为8个象素左右,并将等高线样式更改为第一排第二中样式,其它不变;将内发光的混合模式更改为‘正常’,并将发光的颜色设置为R:0、G:255、B:250(要用其他颜色的话,只要把内发光的颜色设置成比外发光颜色稍亮一点的颜色就可以了),其它不变(图4)。  图4 5.好了,文字的霓虹灯管已经差不多完成了。下面要做的是灯光映射到墙壁上的效果。按住CTRL点击文字图层,是文字轮廓的选区浮起,再执行菜单-选择-修改-扩展,将选区扩展25个象素,再执行菜单-选择-羽化,将选区羽化20个象素左右,然后回到背景图层,执行菜单-图象-修改-曲线,将选区中的背景图象的颜色稍稍调亮一点(图5)。 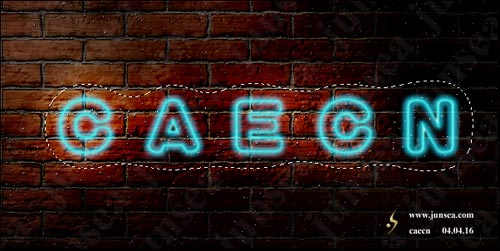 图5 6.不要取消选区,执行菜单-滤镜-模糊-高斯模糊,将模糊半径设置为0.5个象素,这样做是为了加强灯光的漫射效果,完成后再执行菜单-图象-调整-色相/饱和度,将选区中图象的色相调节至与霓虹灯文字发光颜色一样色系的颜色(图6)。
 图6 7.霓虹灯文字已经差不多完成了,下面再来为这些文字加个霓虹灯框,先在图层面板的最顶端新建一个图层。框的样子可以自己用钢笔勾,或者用多边形工具画了之后再用钢笔添加节点来修改(图7)。
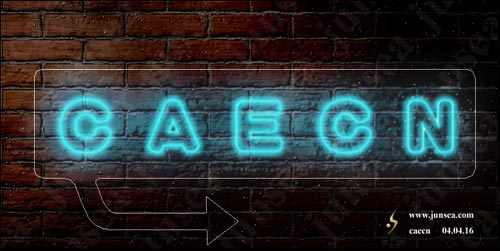 图7
 图8 9.用鼠标双击霓虹灯框的图层,在图层样式面板中钩选内发光效果跟外发光效果,将内发光的混合模式更改为正常,再将发光色设置为R:255、G:185、B:5,并将发光的大小更改为2个象素,其它不变,再将外发光的发光色更改为红色,其它不变(图9)。
 图9 10.好了,霓虹灯管框基本完成,下面要做的就是投射到背景墙壁上的光了。方式同做文字投射光的方式相同,先按住CTRL点击霓虹灯框的图层,选区浮起后执行菜单-选择-修改-扩展,将选区扩展10个象素,完成后执行菜单-选择-羽化,将选区羽化10个象素,然后到背景图层再执行菜单-图象-调整-曲线,将选区范围中图象的颜色轻微调亮一点(图10)。
 图10 11.不要取消选区,执行菜单-图象-调整-色彩平衡,在色阶参数框中依次输入100、0、-100,完成后可再重复执行一次(图11)。
 图11 12.好了,灯管也完成了,最后可将选区内背景部分的亮度调底一点,再将对比度调高一点,投影的光就OK了,还可在文字及霓虹灯框的图层样式里添加‘投影’效果,那样能使霓虹灯跟背景墙壁看起来更好的结合。或者可在背景图层上面建一个新图层,在上面输入一些文字,文字颜色设置为白色,将图层混合模式改为‘叠加’,并可在土曾样式面板中选上‘内阴影’跟‘斜面浮雕’效果这样变能充斥一下画面,使画面看起来更丰富(图12)。
 图12 返回类别: Photoshop教程 上一教程: 图层的选择 下一教程: 花和花瓶-猫眼教程(二) 您可以阅读与"Photoshop:设计霓虹效果"相关的教程: · Photoshop霓虹字效果制作方式 · Photoshop制作美丽的霓虹灯字效果 · Photoshop设计影视立体效果文字 · photoshop彩虹效果制作 · 用photoshop创建霓虹灯效果 |
| 快精灵印艺坊 版权所有 |
首页 |
||