 |
|
|
| |
名片设计 CorelDRAW Illustrator AuotoCAD Painter 其他软件 Photoshop Fireworks Flash |
|
大家常常在网上看到一些MM的照片皮肤很好,嘿嘿,真是这样的吗?
先让我们来看一下,修完跟没修之前的对比。  1.首先我们要提高整个画面的亮度,但是右下角本身就偏亮,所以我们要提高亮度的话就要把这部分排除在外,所以我们用套锁工具将右下角勾出。进入迅速蒙板。用橡皮工具,选用大一点的笔刷小压力来柔化选区。如图所示。 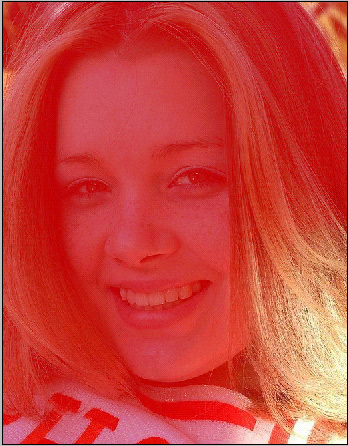
2.退出迅速蒙板,执行反选命令(Ctrl+shift+I)。使当前选区变为如图所示: 打开曲线工具。从整体上提高画面的亮度,这时的右下角部分并没有改变。正好跟提亮后的画面相平衡  3.接下来我们来处理一下面部的雀斑。这一步需要细心和耐心。其实没有这两点你也能去掉。但我想效果恐怕会很粗糙。我用的是最普通的方式---仿制图章工具。我选用的是5号笔刷。压力80-90。 认真的去除掉大块的雀斑。如图: 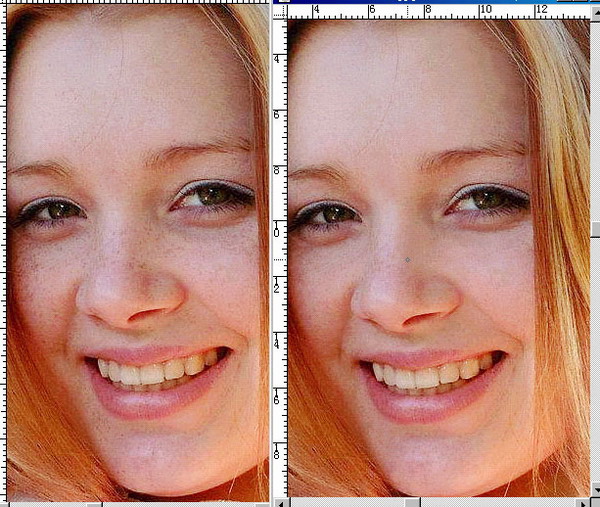
4.现在我们再来看一下,整体画面的亮度和面部的雀斑已经有所改善。但是皮肤部分,我仍旧觉得有些暗,不够白。所谓一白遮三丑,想让MM的照片美丽起来就让它白一点吧。(但也不要太过份哟)。我用钢笔工具,勾出皮肤的部分,再勾出眼睛嘴巴。只留下皮肤部分。羽化5。同样,用曲线工具,提高它的亮度。


6.这一切做完之后。基本上也就算完成了修图。

返回类别: Photoshop教程 上一教程: Photoshop选择技巧 下一教程: Photoshop将美丽MM转换成油画效果 您可以阅读与"Photoshop:网上美女是这样练成的"相关的教程: · 网上美女是这样练成的-------之photoshop修图教程 · 网上美女是这样练成的 · 网上美女是怎样炼成的? · Photoshop打造美女速写效果 · Photoshop把美女打造成一个机械人 |
| 快精灵印艺坊 版权所有 |
首页 |
||