 |
|
|
| |
名片设计 CorelDRAW Illustrator AuotoCAD Painter 其他软件 Photoshop Fireworks Flash |
|
1) Painte是个异常个性的软件,他可以模仿手绘笔触效果,但是图片休整方面却不如Photoshop来的方便和高效;下面就先让我们介绍一种适合在Painter里绘制图像的线稿处理的方式。这样的处理可以线稿层单独脱离出来,而不影响色层。  图01 打开的草图
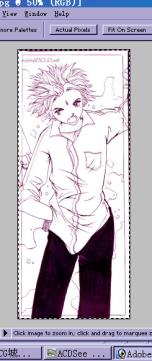 图02 全选画面
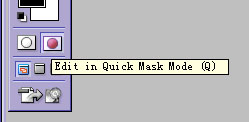 图03 蒙板
 图04 进入迅速蒙板模式
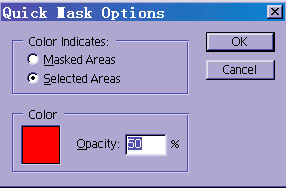 图05 修改蒙板选项
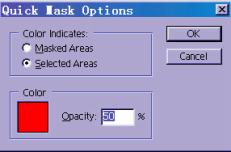 图06粘贴后的画面 6)然后返回标准模式(单击键盘【Q】),这个时候线条四周有一圈虚线,表示线条被选取(如图07所示)  图07 被选取的画面
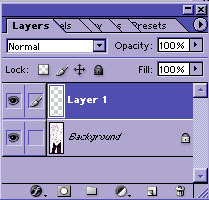 图08新建一个层
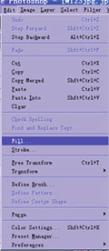 图09 填充 9)使用Black(黑色)(如图10 所示)。 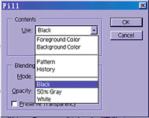 图10 选取黑色 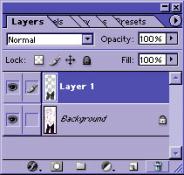 图11 删除图层 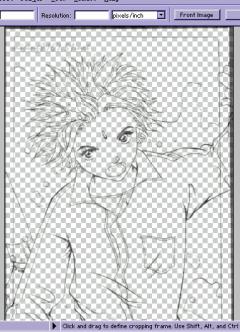 图12线条图层 11)记住要保存为PSD文件格式。 返回类别: Photoshop教程 上一教程: 鼠绘创作:美女特写 下一教程: Photoshop:制作“反转负冲”效果 您可以阅读与"Photoshop:对线稿的处理"相关的教程: · Photoshop使用技巧:磨皮及健康肤色的处理 · Photoshop调色教程:偏青照片的处理 · Photoshop将普通照片处理成艺术照片 · Photoshop照片特效处理:轮廓淡彩肖像 · Photoshop为婚纱照片做润色效果处理 |
| 快精灵印艺坊 版权所有 |
首页 |
||