 |
|
|
| |
名片设计 CorelDRAW Illustrator AuotoCAD Painter 其他软件 Photoshop Fireworks Flash |
|
效果图  1.新建784*800背景为白色的画布,用钢笔勾出左侧蛋壳(为了方便以后的上色我把破碎的部分,和后面的部分分开来勾): 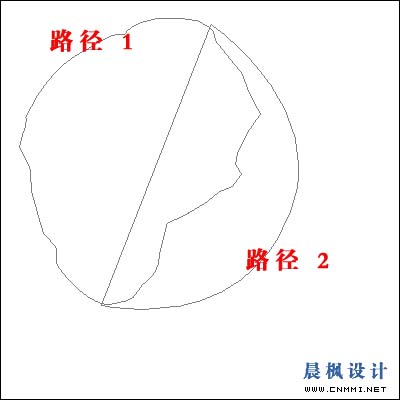 2.回到路径面板,按住Ctrl用鼠标单击“路径2”将“路径2‘转化成选区,然后同时按住Ctrl+Alt用鼠标单击“路径1”得到下面的选区:  3.新建一层用R:236 G:233 B:233颜色填充,并用“加深减淡”工具做出高光,为了看上去更自然,复制该层并添加杂色(数量为3%,单色,高斯模糊)并降低该层透明度,保留选区,在此层的下面新建一层用白色填充,并向上移动1像素,向左移动3像素,做出蛋壳的白边:  4:新建一层将“路径1”和路径2”的的选区合并(按住Ctrl用鼠标单击“路径2”将“路径2‘转化成选区,然后同时按住Ctrl+Shift用鼠标单击“路径1”)用白色颜色填充。保留选区,新建一层用R:235 G:217 B :209)并用“加深减淡”涂抹高光,用键盘的方向箭头将该层向上,右,分别移动一个像素,做出蛋客的白边。并将该层透明度设为35%,保留选区,再新建一层填充白色并将该层的模式设为“叠加”透明度为39%  5.做蛋衣:在上面图层的下面新建一层用钢笔画个椭圆,将路径转化为选区(羽化3像素)用(R:234 G:226 B:225)填充,用“加深减淡”涂抹高光,并用模糊工具涂抹,如下:  6:新建一层用套索工具画几个小的选区用白色填充,并用模糊工具涂抹做出高光效果:  7.蛋壳就基本好了,用同样的方式作出左边的一半。  8.蛋青:用钢笔勾出如下的外形: 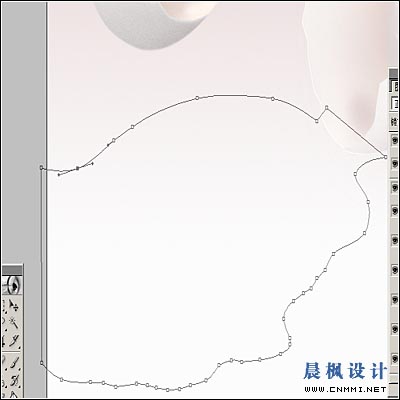 9.用(R:244 G:244 B:244)填充:  10.保留选区,在下面新建一层,用(R:193 G:179 B:176)填充,并将该层向下,右,移动各2像素: 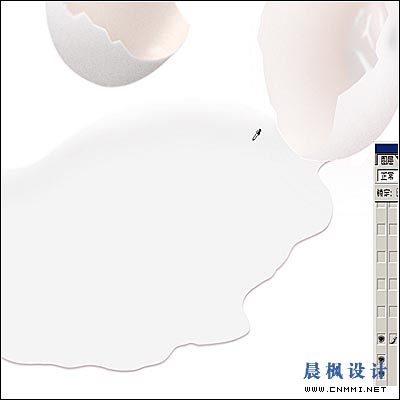 11.用“加深减淡”工具涂抹:  12.用钢笔勾出如下选区用(R:227 G:218 B:210)填充,并将该层透明度设为35%  13.用钢笔工具勾高光路径转变成选区--白色填充--模糊--降低透明度:  14.蛋青基本制作完毕:  15.蛋黄:做出如下椭圆(R:225 G:121 B:68)  16.作出蛋黄的高光效果。这里需要认真仔细,方式其实很简朴,钢笔勾路径--转变选区--白色填充--“加深减淡”工具涂抹--模糊--降低透明度,不行可以Ctrl+Z.  17.最后的工作是为蛋壳加上阴影,细节方面再处理下,最终效果如下:  返回类别: Photoshop教程 上一教程: Photoshop为美丽MM白衫加印花草图案 下一教程: Adobe Photoshop 6.0全接触四:易用性方面的改善 您可以阅读与"好东西要大家玩之鸡蛋篇"相关的教程: · 好东西要大家玩 之 鸡蛋篇 · 鸡蛋上的美丽眼睛 · Photoshop制作逼真的碟子及鸡蛋 · 新手教程:手把手教你画鸡蛋 · Photoshop制作真实鸡蛋 |
| 快精灵印艺坊 版权所有 |
首页 |
||