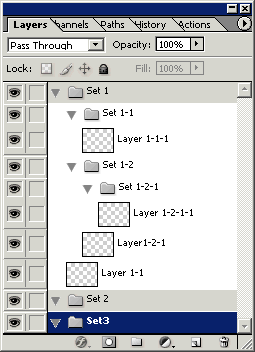Photoshop CS新功能指南
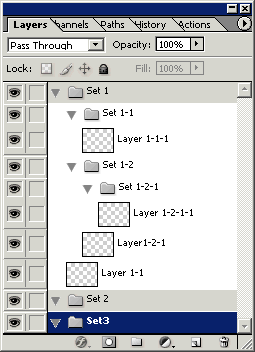
Photoshop CS提供了不少新特性新功能,可是这些新东西详细都藏在什么地方,如何才能尽快体验和试用呢?别着急,本文将用简洁的文字和清楚的图示帮助大家将这些新东西“挖”出来,开始奇妙的Photoshop CS之旅。
今后我们还将具体介绍每种新功能的详细应用,敬请关注。假如您有自己独到的见解和试用体验,欢迎将您的经验和大家一起分享,投稿信箱:yangling@chinabyte.com。
文章导读:
| 一、菜单 |
1、图像调整(匹配色/ 照片滤镜/ 阴影高光) |
2、自定义快捷键 |
| 二、工具 |
1、沿路径排列文字 |
2、去红眼工具 |
|
| 三、面板 |
1、图层组合 |
2、柱状图调色板 |
3、多级图层嵌套 |
| 四、滤镜 |
1、镜头模糊(Lens Blur) |
2、滤镜画廊(Filter Gallery) |
一、菜单
1、图像调整
Photoshop CS提供了更为丰富的图像调整功能。
试用指南:选择菜单Image-Adjustment,你会发现在子菜单中增加了Match Color(匹配颜色)、Photo Fliter(滤色镜)、Shadow/Highlight(阴影/高光)三个选项。
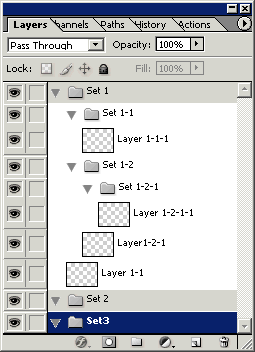
下面我们就来具体看看这三个新功能。
Match Color(匹配颜色)可以将两张色调不同的图片自动调整统一到一个协调的色调,做图像合成的时候是异常方便实用的一个功能。
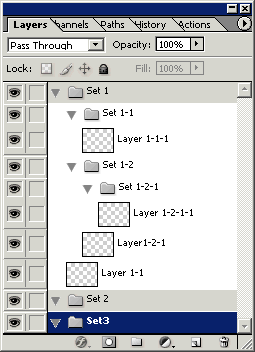
Photo Fliter(照片滤色)支持多款数码相机的raw图像模式,让用户得到更真实的图像输入。并通过模拟传统相机滤镜效果处理,获得各种丰富的效果。
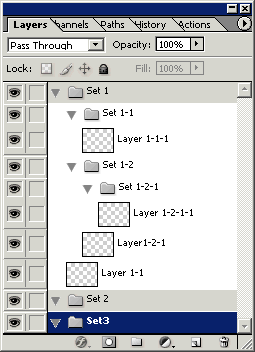
Shadow/Highlight(阴影/高光)能迅速改善图像曝光过度或曝光不足区域的对比度,同时保持照片的整体平衡。
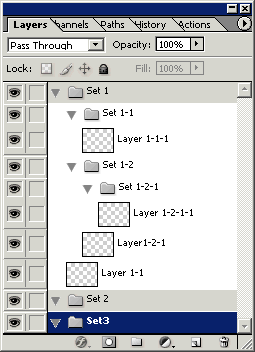
2、自定义快捷键
Photoshop CS答应用户自定义、保存并打印键盘快捷方法,以方便地使用最常用的功能。
试用指南:选择菜单Edit-Keyboard Shortcuts,即弹出快捷键自定义对话框。
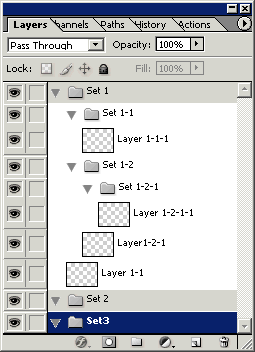 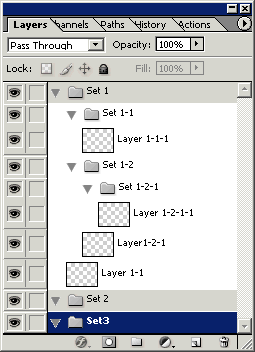
二、工具
1、沿路径排列文字
Photoshop CS终于把这个文字绕路径的功能加上了。
试用指南:先绘制好路径或区域,再用文字工具在路径上或区域中写上需要的文字,你会看到文字乖乖地按预先的路径方向排列,完成以后你还可以继承调整路径或区域,文字会自动适应变化。示例如下。
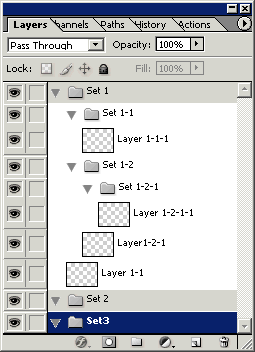
2、去红眼工具
试用指南:从工具箱中找到如图所示的去红眼工具,或按几次Shift+J选中去红眼工具,即可试用。示例如下。
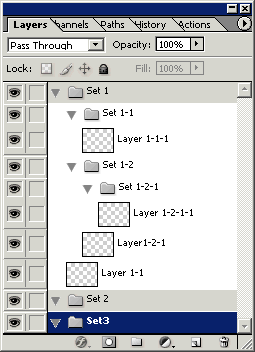
去红眼图示,图中小猴子的左眼用去红眼工具处理过,右眼未做处理
三、面板
1、图层组合
Photoshop CS新增的Layer Comps面板可将同一文件内的不同图层组合另存为多个“图层组合”,可以更加方便快捷地展示不同组合设计的视觉效果。
试用指南:选择菜单Window-Layer Comps,Layer Comps面板就会出现。
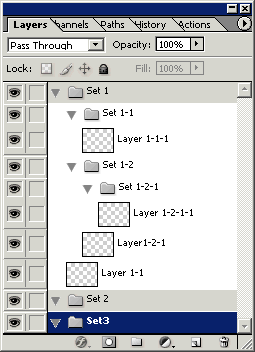
上图左边部分是Photoshop7.0的Window菜单
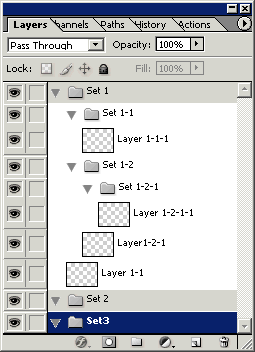
Layer Comps面板功能动画演示
三、面板
1、图层组合
Photoshop CS新增的Layer Comps面板可将同一文件内的不同图层组合另存为多个“图层组合”,可以更加方便快捷地展示不同组合设计的视觉效果。
试用指南:选择菜单Window-Layer Comps,Layer Comps面板就会出现。
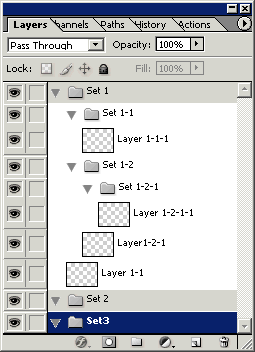
上图左边部分是Photoshop7.0的Window菜单
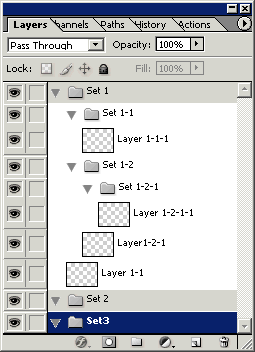
Layer Comps面板功能动画演示
2、柱状图调色板
新增“柱状图”面板中可实时监控对图像所做的各种更改的“柱状图”变化。
试用指南:点击Navigator面板组中的Histogram面板,或者选择菜单Window-Navigator,Histogram面板即可出现。点击 Histogram面板右上角的圆形按钮,从下拉菜单中可能看到更多丰富的选项。
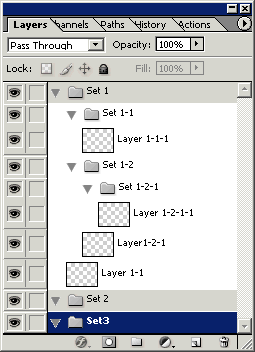
3、多级图层嵌套
Photoshop CS在支持图层文件夹的基础上增加了多级图层嵌套,方便大家在制作复杂设计的时候更好地治理图层。
试用指南:在层面板中按自己需要的级次关系新建图层文件夹和图层。
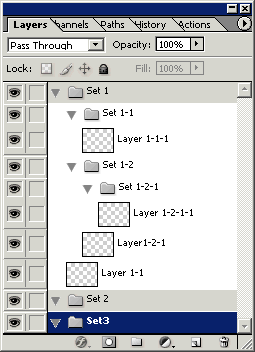
四、滤镜
1、镜头模糊(Lens Blur)
Photoshop CS在常用的模糊滤镜中增加了镜头模糊滤镜,用来模仿各种镜头景深产生的模糊效果,十分方便。
试用指南:选择菜单Filter-Blur-Lens Blur,从弹出的“镜头模糊”滤镜对话框中可以看到各种丰富的镜头景深模糊效果。
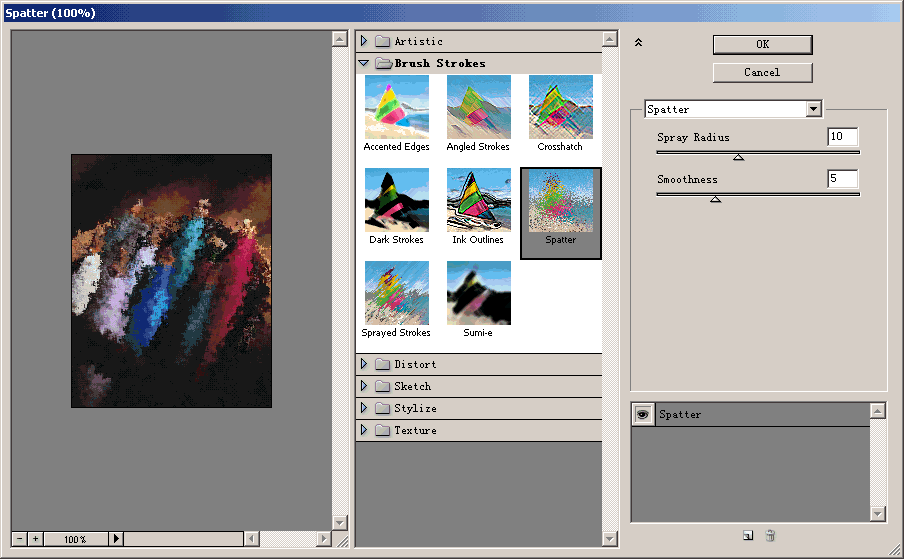 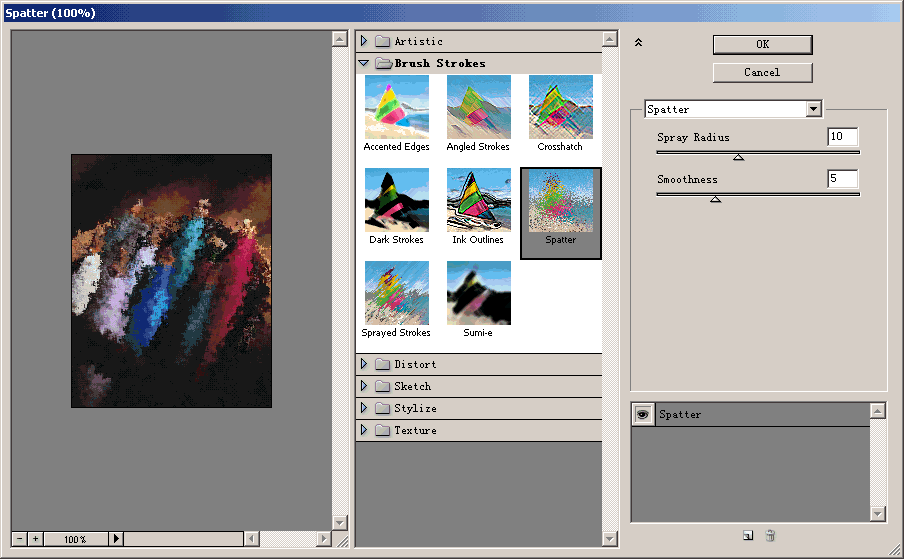
2、滤镜画廊(Filter Gallery)
Photoshop CS增加了滤镜画廊(Filter Gallery),它将常用滤镜组组合在一个面板中,以折叠菜单的方法显示,并为每一个滤镜提供了直观效果预览,使用十分方便。
试用指南:选择菜单Filter-Filter Gallery,效果丰富的“滤镜画廊”对话框便出现在你鹅眼前,赶快试试吧!
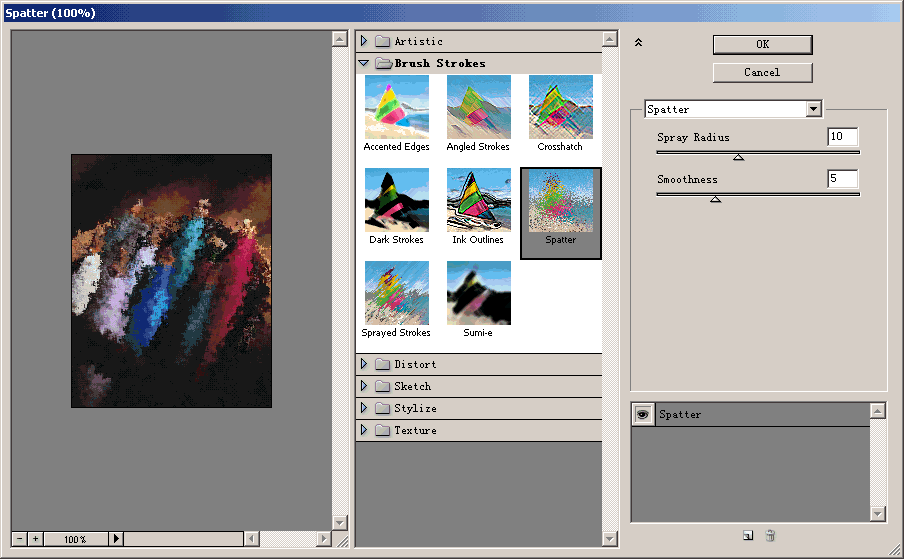 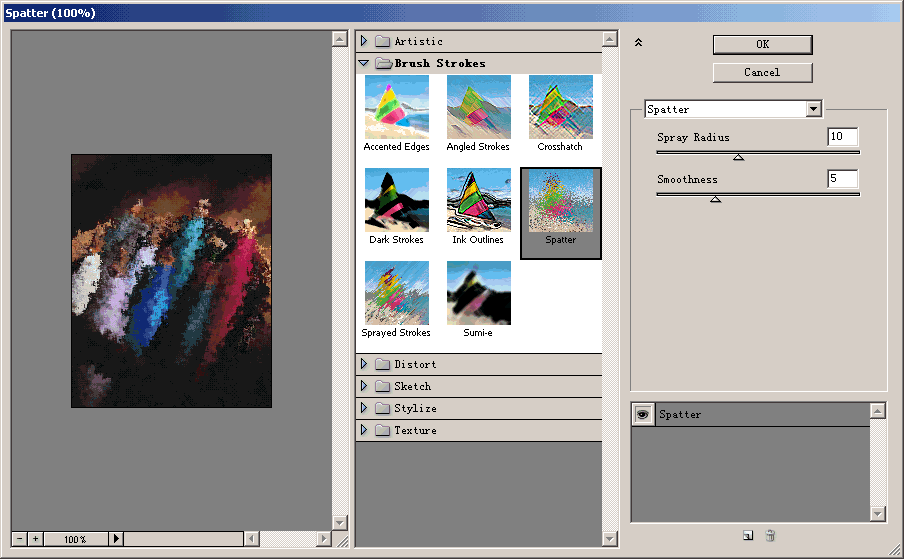
返回类别: Photoshop教程
上一教程: 图层、通道切开看
下一教程: PS精巧教程3:为线条添加颜色
您可以阅读与"Photoshop CS新功能指南"相关的教程:
· Photoshop:CS新功能使用指南
· Photoshop CS新功能--摄影师篇
· Photoshop CS新功能--设计师篇
· Photoshop CS新功能--网页设计师篇
· Photoshop CS 新功能掠影
|