 |
|
|
| |
名片设计 CorelDRAW Illustrator AuotoCAD Painter 其他软件 Photoshop Fireworks Flash |
|
随着数码相机的普及,很多朋友包括我在内,都喜欢用数码相机留下生活中美好的一刻。但由于拍摄技术的局限,拍出来的照片并不十分满足,于是后期修补工作就显得异常重要。 初级教程,高手跳过。 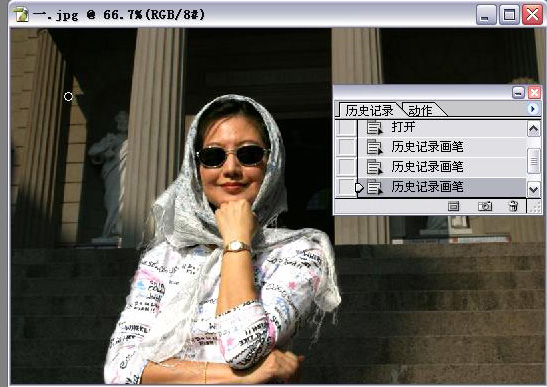 详细方式:
1、照片是在布满阳光的白天拍摄的,但由于拍照时没有注重到人物所在的位置,致使人物处于阴影之中。我们可以执行色阶命令,将输入色阶向左调,使图像变得越来越亮,这样阴影中的人物得到了足够的亮度,细节处也明显了。此时不必考虑背景因素,将人物调整到自己满足的亮度就可以了。如图: 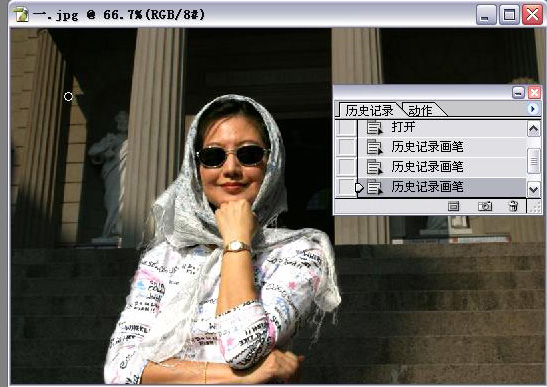 2、打开历史记录窗口,我们可以看到两步操作,分别是打开和色阶,点击打开,我们发现图片又回到了原始状态,接着我们点击色阶记录前面的方框,就能出现历史记录画笔的图标,同时也表明可以把刚刚通过色阶调整变亮的图像描绘出来。如图: 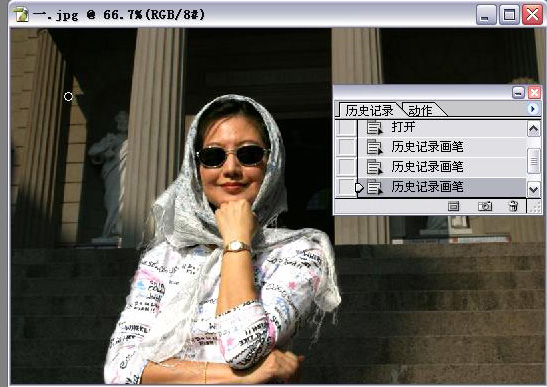 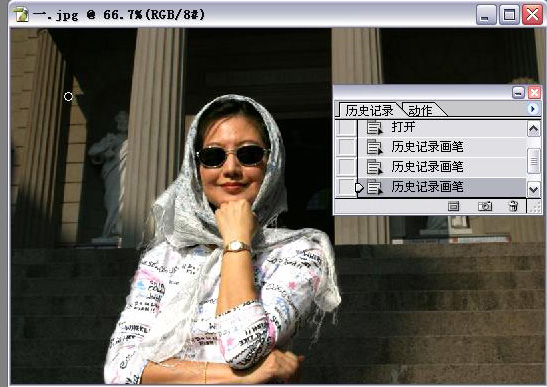 返回类别: Photoshop教程 上一教程: PS迅速完成手绘画稿转为数字作品 下一教程: Photoshop字体特效手册 您可以阅读与"Photoshop给纱巾美眉修饰照片"相关的教程: · Photoshop修饰婚纱照片细节教程 · 照片处理:PS轻松去除美丽美眉身体疤痕 · 照片处理:将美眉照片处理为地毯图案效果 · 为校花美眉玉照做创意照片处理 · 人物群体的照片去除背景杂物修饰 |
| 快精灵印艺坊 版权所有 |
首页 |
||