 |
|
|
| |
名片设计 CorelDRAW Illustrator AuotoCAD Painter 其他软件 Photoshop Fireworks Flash |
|
以一张舞台照为例,仅提供应大家一种思路。
打开原图,复制背景层。
图像――调整――去色
滤镜――其他――高反差保留 调整半径大小,使图片弱显轮廓(一般设置在4以内)
将复制层再复制几层,至自己感到满足为止。 每复制一层原图就清楚一点。
晕呀,做教程花了我半天时间――――
我们在拍照片时,往往因为天气、环境、或者操作等原因使照片显得过暗。这时,可以通过后期的处理使照片得到修复,弥补拍摄的不足。 这张图片是在公园里拍的,可以看到图片下半部分基本上是一团黑,除了还能看出是房子以外就什么细节也没有了。不过,下面这个小方式,能帮你把细节通通变回来!
1.在Photoshop中打开过暗的图像,为了同原来的做对比,你可以制作一个图像幅本或者复制一个一样图层。执行 “选择”菜单下的“色彩范围”。
2.在色彩范围对话框的“选择”的下拉列表里选倒数第二个“暗调”,如图。
3.可以看到图片中的暗区部分被选中了。
4.选择“编辑”菜单下的“填充”命令。内容选50%灰色,混合模式选“颜色减淡”,参数如图。
6.由于这张图片太暗了,我进行了第二次填充,可以看到图像变得更亮了,细节更多了,但同时在图像的分界处产生的色斑也比上一步更明显了,不过没关系,这里我们先不用管它。
注:你可以根据图片的暗度决定填充一次或多次,但有一点要注重的,就是假如你要进行两次以上的填充,那么每一次填充都要重新选择选区,也就是说要重新执行“选择”菜单下的“色彩范围”命令,因为每填充一次,图像的暗调范围就改变了。所以我在上一步做完时取消了选区,预备第二次填充。 7.将“历史面板”调出来,选择图片还没有做修改时的那一步,也就是执行“色彩范围”之前的那一步。(预备工作,如复制图层,修改大小等操作执行后的。)然后选“历史画笔”,点击“历史记录”面板上你最后填充的那一步前面的那个小方块。这时历史记录面板的状态如图。
8.将笔刷的不透明度调低些(50%左右较合适),调整合适的笔刷大小,在图像的暗调区域上进行描绘,在画的过程中注重根据不同的图像区域调整笔刷的大小和不透明度。
9. 现在图像的暗区细节都显现出来了,我们在完成细节恢复后可以再整体调一下明度和对比度。现在效果好多了吧?可惜那么好看的建筑上面居然出现两台空调的散热器,有点破坏画面。
假如读者是一位对风景片情有独钟的人,会发现在大量给人“印象深刻”的片子中,落日剪影类型不在少数。从视觉冲击上来说,天空的高对比深红加上逆光造成的剪影总是有一种特别风韵。那么,我们在Photoshop里面可以把一幅普通的白天顺光照变成这种傍晚落日逆光剪影吗?答案是肯定的,而且处理过程一点也不复杂。
首先,我们得预备一张在傍晚的天空所拍摄的“火烧云”照片,作为背景。
1>随便打开一个有蓝天的文件“日光下的教堂”,双击,将该背景图层变为可编辑图层。选择“魔术棒”工具,容差设为33,按住Shift的同时点选天空部分,直到将蓝色天空完全覆盖到选区内。
2>反相选择后在图层面板底部点选“加入图层蒙板”,隐藏掉蓝天。将蒙板区作为选区加载,为了使教堂边缘显得与背景更加协调,对选区进行高斯模糊,半径视情况而定。
3>选择教堂所在图层缩略图(而不是蒙板缩略图),选择 图像/调整/色阶(ctrl+l)。在色阶调整面板中,将白色输精彩阶滑块左移,逐渐压暗教堂部分。
4>将火烧云背景图拖至教堂图层下,假如觉得效果不够明显,复制该图层后,在复制图层上采用“正片叠底”混合模式。
5>在“教堂”图层下新建一个图层,选择椭圆选框工具(M),羽化值设为3像素,画一个椭圆作为落日,将之填充为白色。
6>选择吸管工具取落日应有颜色,随后在图层面板的落日图层上双击鼠标右键,在出现的图层样式中选择“外发光”模式,混合模式选择“亮光”(vivid light),点选“前景到透明”选项。
7>复制落日图层,在复制图层上应用“正片叠底”混合增加落日效果。
8>为了使落日与阳光显得更和谐,在教堂图层上使用 滤镜/杂色(noise)/添加杂色(add noise)。数量设定为3%。随后使用 滤镜/模糊/模糊柔化该层。
9>假如后期还想进行调整,可以将还没合并图层的文件保存为.psd或.tiff高级格式,随后合并图层,选择 滤镜/渲染/镜头光晕。将光晕中央与落日中央重合。在“镜头类型”中选择合适的镜头类型直到取得最合适效果。 这样,一幅“落日下的教堂剪影”就完成了。 当然,这种通过数码“作假”的手段只是强调数码后期制作的一种范例,若想体会原始的,激动人心的感觉,那还是带上你的DC(或者FC)去等待黄昏日落吧。先天不足后天补并不该抹煞我们先天的能动性。
感觉曝光过度,而且有点逆光。
开图片,建图层副本
随着数码相机的普及,很多朋友包括我在内,都喜欢用数码相机留下生活中美好的一刻。但由于拍摄技术的局限,拍出来的照片并不十分满足,于是后期修补工作就显得异常重要。 初级教程,高手跳过。  详细方式:
1、照片是在布满阳光的白天拍摄的,但由于拍照时没有注重到人物所在的位置,致使人物处于阴影之中。我们可以执行色阶命令,将输入色阶向左调,使图像变得越来越亮,这样阴影中的人物得到了足够的亮度,细节处也明显了。此时不必考虑背景因素,将人物调整到自己满足的亮度就可以了。如图: 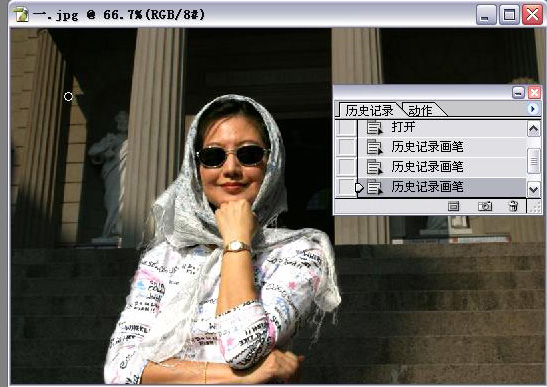 2、打开历史记录窗口,我们可以看到两步操作,分别是打开和色阶,点击打开,我们发现图片又回到了原始状态,接着我们点击色阶记录前面的方框,就能出现历史记录画笔的图标,同时也表明可以把刚刚通过色阶调整变亮的图像描绘出来。如图: 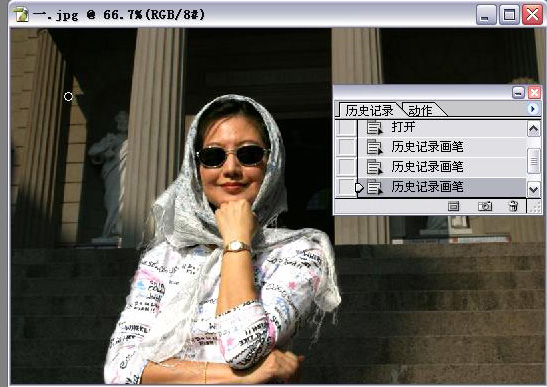 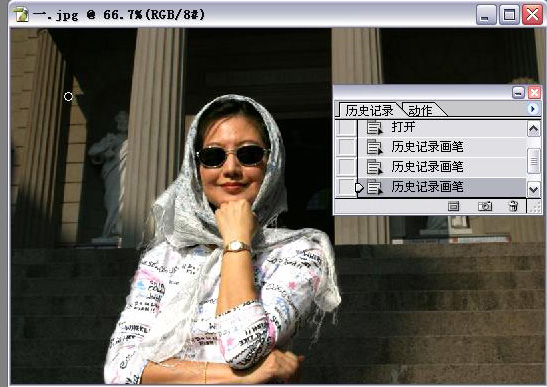 返回类别: Photoshop教程 上一教程: Turbo Photo教程--利用批量打印功能制作证件照 下一教程: 特效文字燃烧起来制作一例 您可以阅读与"使图片更清楚的方式"相关的教程: · Photoshop极品创意使图片如丝带般飘动 · 图片处理中八种迅速突出主体的方式 · PS加深人物五官的轮廓让照片更清楚 · 用PS让照片更清楚 · 图片合成:鼠标车的制作 |
| 快精灵印艺坊 版权所有 |
首页 |
||