用魔术橡皮擦迅速更换图片的背景
这是为初学者写的一段教材,假如觉得过于琐细,就麻烦斑竹删去多余的枝蔓吧。另外,写得虽具体,详细做的时候可只要三下二去五,很方便,可不关键怕呵!
这里有三幅图片:
图1是原始图片,
(图1):
现在要把图2中用方框选出来的部分天空换入原来的图中,
(图2):
得到新的图片。
(图3):
你大概以为这项工作挺麻烦吧,其实并不然,在PhotoshopCS的工具栏中(为了讨论方便,以下简称CS)有一个“魔术橡皮擦”工具,它可以帮助我们很轻易地"擦掉“图片的背景部分,留下需要的景物,这样只要简朴几步就能给图片更换一个崭新的背景了。好了,Let\\'s go! 跟我去试试”魔术橡皮擦“的魔力:
(1) 预备工作
1.1在CS中打开需要更换背景的图片,
1.2复制图层背景(养成习惯,让一切操作都在复制背景上进行,以便发生错误操作时仍能够恢复原来的图片),
(图4):
1.3在”复制背景图层“下方建立白色新图层,主要用来检查"复制背景图层”的抠图效果。
(图5):
(2)利用魔术橡皮擦“擦去”背景
2.1在右侧工具栏的橡皮擦工具组内选取“魔术橡皮擦工具”,
(图6):
2.2容差取60,不透明度取100%,并选择消除锯齿和邻近两项,
(图7):
c,点击工具栏的历史纪录笔刷,再选取合适的笔刷和大小(这里选11的软性笔刷),用选好的历史记录笔刷仔细地修补旗杆。
(图13):
注解:修补时一般根据修补进程随时改变画笔大小,这里给大家介绍两个常用来调整画笔大小的快捷键:“[”使现有画笔变小,“]"使画笔变大。
d,修补完毕之后,再激活白色图层,并把透明度恢复到100%。
(图14):
现在,擦去了我们不需要的天空背景的图片终于得到了!
(图15):
(4)添加新的天空背景并进行最后的图片加工
4.1在CS中打开事先挑选好预备用来作新天空背景的图片,
a,选出预备做背景的部分
(图16):
b,复制(Ctrl+C)并粘贴(Ctr+V)到原来的图片中去,这时我们看到,在白色图层上方产生了一个新的图层(图层1),这就是已经激活的粘贴进来的新天空图片。再选择:编辑-〉变换-〉缩放,调整新图片大小,使它适合原来的图片
(图17):
这样一张换了天空的新图诞生了,不过仔细一看,天空和其它景物的颜色还不协调,许多细部也不满足,让我们继承进行一些”精加工“,以便得到更好的效果
(图18):
4.2色彩调整:
a,先激活最上面的背景副本(也就是已经抠出来的图像所在的图层),下面的工作都是在这个图层上进行的。我们先进行它的整体色调调整:打开 图像-〉调整-〉变化
(图19):
它向我们展示了各种颜色变化
(图20):
对比图层1(天空图层),比较匹配的是”加深红色“,这里我们选取”加深红色“,选好后再按”好“就得到需要的结果了,是不是很方便?当然,假如不满足还可以再次使用”变化“继承选择进一步的调整。
(图21):
b,还要对一些细部的色彩进行局部调整。先处理左上方的棕榈树,按邻近的天空颜色把棕榈树和邻近天空分成不同的区域,这里共分了6块区域,每一个区域中的天空颜色基本是相同的。接下来用工具栏上的吸管工具,先在第一块中邻近棕榈叶的天空处“吸色”,
(图22):
再用画笔工具,选半径30的软性画笔,模式取颜色,对同一块中邻近天空处的棕榈叶上色。
(图23):
按同样方式对6块区域和其它需要调色的区域分别上色。在补色的同时并对一些“生硬”的“接口处”用橡皮擦作最后细微的修饰,橡皮擦的画笔取半径是9的软性画笔,不透明度取40%。
(图24):
啊,松了一口气,终于得到这幅结果图了!
(图25):
现在你也会用魔术橡皮擦给一幅图片更换新背景了吧,怎么样,动动手自己去试一下,一定会有更多的体会。谢谢你的耐心!
2.3先点击背景图片,再用魔术橡皮擦分别点击一下左,右侧天空,哈,原来的天空一下子给擦掉了!显出了白色的背景。
(图8):
把初步去掉了天空的图和原来图片做一个比较,我们看到:有一块天空没有擦除干净,右侧的旗杆有一些被误擦去了。
(图9):
注解1:这里可以看到刚才我们添加的白色图层的作用,当然你喜欢把白色换成别的颜色也是相同的。
注解2:魔术橡皮擦的容差取得越大,抠图后没有擦干净的部分就越少,而图上被误擦去的部分会就越多。容差取得越小,这两部分就会反过来。详细取多少,要因图而定。在处理一幅图时,多试几次就能找到合适的容差大小。
(3)修修补补
3.1用橡皮擦擦掉多余的天空,
(图10):
3.2用快照法找回被误擦的旗杆
a,先把旗杆的局部放大,以便轻易处理;再激活白色图层(激活就是点击它);改变白色图层的不透明度,使得误擦掉的旗杆部分透过背景图层清楚可见,这里白色图层透明度取30%。(图11):
注解:“激活白色图层”是指这时白色图层变成“活动”图层,而别的图层都是“不活动图层”。在CS中,只有活动图层可以进行各种操作,不活动图层一般是不参与操作的(注重,说的是一般,有些操作对不活动图层也起作用,这里就不具体讨论了)。有一个简朴方式识别这两类图层:在CS中,不活动图层总是具有和底色一样的灰色,活动图层则是绿色。
b,使用快照法,第一步要设立快照源,这时,先把“背景副本图层”激活(因为旗杆就是在这一层上被误擦掉的),这时发现在右下侧“历史纪录”下标着“原图”的细条前,CS已经自动建立了一个快照源,就是那个笔形小图标。在处理这幅图片时,我们不必再建立其他的快照源,只要利用这个现成的就可以了。
(图12):
龙依斑竹的《简简朴单抠婚纱》确实异常简朴实用,可从回帖来看,有的新手还是对抠图不纯熟。其实那也没关系,条条大路通罗马,俺不抠行不行?当然行!
按照龙依的思路,俺试着用蒙版做了一张同样效果的图图,就是这张。(试验用的,细节没仔细做,背景也是随便找的)
方式如下:
说:要把新娘放到背景里去,需要几步?三步呗!忒简朴了:)
第一步:
打开原图――添加蒙版
使用黑色笔刷将婚纱以外的多余背景刷掉。
第二步:
复制图层(会连蒙版一起复制)
点原图层旁边的眼睛将其隐藏(必须隐藏,否则会看不到这一步的加工效果)
回到新的图层,这次继承使用黑色笔刷将婚纱中需要透明的部分刷掉。
第三步:
添加背景(这个不用详细说了)
点原图层旁边的眼睛将其激活,调整其透明度到理想状态
然后,拼合图层
OK,存储,收工(哦,忘了提醒新手要养成良好习惯,要么开始时使用原图的复制品,要么结束时使用“另存为”,总之不要破坏原图)。
吼吼,够简朴吧:)
俺是按照龙依斑竹的思路,试着用蒙版做的,做到后来才想到可以把这方式介绍给新手,结果只抓了最后一张过程图(驴驴懒,不愿再回头了,大家原谅),不过应该可以看明白了。
刷蒙版的最大好处是可以逆转,哪里刷错了,刷过头了,把笔刷调成白色再刷回来就是了。离主体远的地方可以用大笔刷,近的地方换小笔刷,细节地方可以放大了刷(假如你愿意,又有足够的耐心,甚至可以刷到像素级)。
不过话也说回来,抠图是ps的基本功,还是需要认真把握滴:)
驴驴第一次教别人东西,说不清晰的地方你们再问吧。
由于还是有人看不懂,本驴只好再做一次,希望这次不会再说看不懂了。对了,一定要在蒙版上操作,可别弄到图层本身去啊。
平时我们有些照片,人物可能表情不尽人意,怎么感觉那么呆板啊。
今天,我们用我们的创意,可以为这些遗憾的问题来个完美解决!
解决这个问题,我们需要一个免费好软件:FaceFilter。
这个软件的介绍:
FaceFilter ―― 杀手级数位相片应用软件!
期待已久的挽救坏照片,给你好面子的相片救星FaceFilter中文版终于问世,彻底解决您人像照的主要困扰。有了相片救星FaceFilter,可以:(一)救外型不完美──胖胖族、槽槽眼,都能魅力变脸。(二)救拍照没照好──加光芒、改表情,只要一瞬间。(三)救生活太无聊──做出个性照片,挽救人际关系,通通没问题。为生活中重要时刻留下纪念性人像照,几乎是每一个人购买数字相机的主要的原因。但是,影中人容貌表情棒不棒!几乎决定了人像照的好坏,偏偏就是没有简便的工具,挽救每一张因为不佳的容貌表情而忍痛割舍的纪念照片,诸如:同学合照、情侣照片、家庭合照、结婚照、子女成长纪录…等等。
相片救星FaceFilter中文版是目前市面上唯一针对一般数字相机使用者开发的软件,专门:
『挽救个人照』──让您更瘦、更有精神,甚至更美丽;
『挽救团体照』──再也不用劳师动众重拍了;
『挽救大头照』──让重要照片更抢眼。
相片救星FaceFilter是:
流行文化的代言人:帮你取得求职及客户拜访的完美第一印象,让婚礼、旅游…等重要时刻不再遗憾!
搞笑贴图第一选择:让你成为聊天交友的人气王!
简朴易学的影像软件:能做明暗、对比、色调...的不同调整, 不用再*其它肥大软件了!
四个步骤就能完成照片编辑:简朴又迅速。
42种脸型表情范本可直接套用:还能手动调整,产生无限变化。
可输出bmp、jpg、gif…等标准格式,照片送洗打印没问题!
此外,相片救星FaceFilter以最新的魅力变脸技术,提供许多强盛的功能,处理快速、画质清楚,让您能把数字照片里的脸部调整处理得更和颜悦色、更好看、更漂亮。别担心你照相照的不够好,因为你可以使用相片救星FaceFilter,把你的脸部五官调整成眼睛大一点、鼻子窄一点、挺一点、嘴巴性感一点,再来一个亲切的微笑,相信你一定会变成独一无二的万人迷!
照片处理网有这个软件可以下载;
Soft_Show.asp?SoftID=287
记得下载这个软件后,不需要安装,直接下载、然后用 winrar 解压缩, 再直接运行文件夹中的 FaceFilter.exe 就可以了。
现在,我们就开始这个软件的神奇之旅;
打开软件,这就是原始界面;
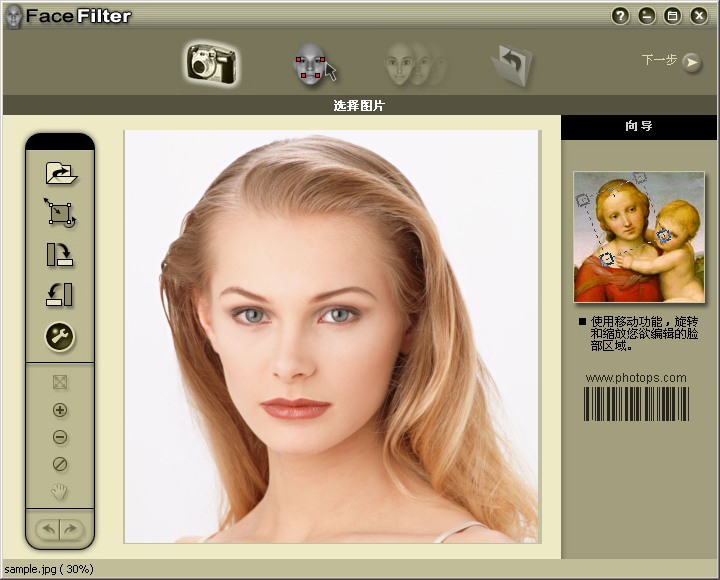 |
我们先打开要处理的照片:
选择标记脸部按钮;定义两个眼角和嘴唇左右的位置;用1,2,3,4来编号
眼角和嘴唇左右标记完成后,接下来标记眉毛和上下嘴唇的位置,用方点来标识;
一定要尽量把位置标记正确;
这是我第一次弄这种东东` 新手可以kk
返回类别: Photoshop教程
上一教程: PS趣味文字效果之一(下)
下一教程: Adobe Photoshop 6.0全接触二:界面
您可以阅读与"用魔术橡皮擦迅速更换图片的背景"相关的教程:
· Photoshop的背景橡皮擦详解
· Photoshop 背景橡皮擦使用详解
· Photoshop抠图 背景橡皮擦高效抠图法
· Photoshop调出金光闪闪的背景效果
· Photoshop橡皮擦高效抠图法
|
