 |
|
|
| |
名片设计 CorelDRAW Illustrator AuotoCAD Painter 其他软件 Photoshop Fireworks Flash |
|
 在Photoshop中,我们可以把样式添加到层的蒙板上。 添加蒙板层样式需要经过以下步骤:
单击层样式面板下方的“添加新的填充或者调整层”按钮并选择“亮度/对比度”。 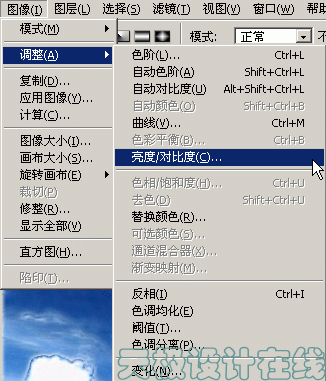 这时层的上方出现一个蒙板层,蒙板层左侧的方框(图层缩略图)用来调整此类蒙板层的参数,比如我们在前面选择蒙板层类型为“亮度/对比度”,那么双击这个方框可以调整亮度和对比度。
而蒙板层右侧的方框是“图层蒙板缩略图”,蒙板层中的内容在这个小方框中以缩略图的形式显示。在蒙板层上单击后可以在其中绘图,注重,这时绘图的效果在图片的工作区中是看不出来的,只有蒙板层的缩略图中有提示。
在层面板的蒙板层最右侧双击鼠标(这里没有任何标记),这时将弹出“层样式”对话框,在其中可以为蒙板层添加样式。另外按住Alt键单击“图层蒙板缩略图”可以进入蒙板编辑状态,下文介绍的在蒙板中绘图、粘贴图片、使用滤镜等等都需要在蒙板编辑状态下进行。
二、蒙板层样式的原理 刚刚接触蒙板层样式的时候,很多人会感到摸不着头脑,尤其是假如你已经“习惯”了普通的层样式效果,蒙板层样式就是会显得“不合逻辑”。如果我们添加“外发光”并适当调整参数,这时在图片的工作区看到的实际效果却实际上是“内发光”,如上图(注重,我们在蒙板层中画了一个和下面的层完全相同的图形)。同样的,假如添加投影效果,你会发现投影的方向也和普通的层样式恰恰相反。下面我们就来解释一下蒙板层样式的实现原理。 首先在上面的图片中按住Alt键在层面板中单击“图层蒙板缩略图”(也就是右边的那个小方框)进入蒙板层编辑状态,随便画一个圆形并用黑色填充。
接下来双击蒙板层的“图层缩略图”,对“亮度和对比度”进行调整,这时我们可以看到图层蒙板中的图片所占据的部分没有受到“亮度/对比度”调整的影响,就犹如在层上面打了一个孔。
下面让我们为这个蒙板添加样式,比如“内发光”,这时我们可以看到光芒都跑到蒙板层的外面去了,这还是“内发光”吗?其实我们换一个角度来理解就不难发现,我们应当将“内发光”看成是经过蒙板层打孔的背景层的“内发光”而不是蒙板层自身的“内发光”。 三、对蒙板层使用滤镜 由于蒙板层本身也是一个层,因此我们可以对其使用滤镜。总的来说,对蒙板层的调整主要有三种途径:不同类型蒙板层自身参数的调整、滤镜和蒙板层样式,另外层的混合模式以及透明度的调整也可以产生相应的效果。这样,在多种手段尤其是滤镜的配合之下,蒙板层样式所能制作的图形效果就比普通的层样式要多得多。 蒙板层常用的滤镜包括: 高反差保留 图像调整 设置反相蒙板 蒙板层样式的参数调整和普通层样式的参数是完全相同的,这里我们就不做更具体的介绍了。不过要注重,蒙板层样式产生的效果普通层样式产生的大相径庭,而且蒙板层样式通常都要和滤镜配合使用,需要大家在实践中不断摸索。 返回类别: Photoshop教程 上一教程: Photoshop概念命令总鉴(九) 下一教程: Photoshop迅速制作绳子 您可以阅读与"Photoshop蒙板层样式"相关的教程: · Photoshop图层样式制作黄金特效字 · PHOTOSHOP图层样式实现完美触须效果 · Photoshop图层样式制作金属质感字 · Photoshop图层样式制作逼真铁链 · Photoshop 图层样式制作双色字 |
| 快精灵印艺坊 版权所有 |
首页 |
||