photoshop残旧的凶器
1.新建一个文件,大小设置为500X450DPI,RGB模式,300分辨率,白色背景。
2.新建图层1,选择自定义外形工具,并选择属性栏上的三角形外形(图1)。按住SHIFT拖动鼠标,在图象中拉一个等边三角形。
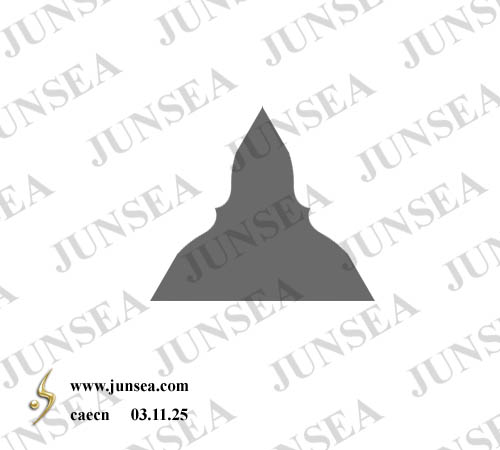 (NO.1) (NO.1)
3.将三角形的路径转变为选区,填充灰色。选择钢笔工具,在等边三角形的底边上勾勒出飞镖轮廓的弧度边缘(图2)。
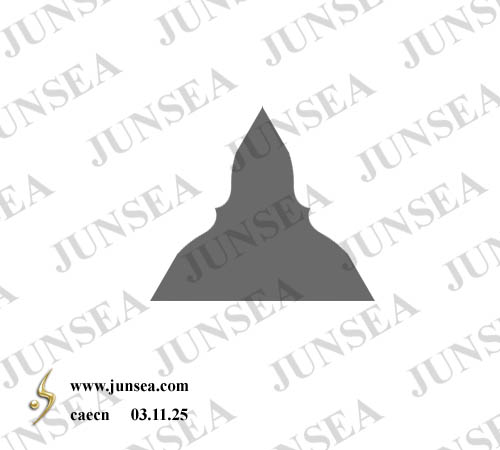 (NO.2) (NO.2)
4.将此路径转变为选区并将选区内选中的灰色部分删除,执行菜单-编辑-自由变换,将灰色的三角形旋转成如(图3)所示的样子。
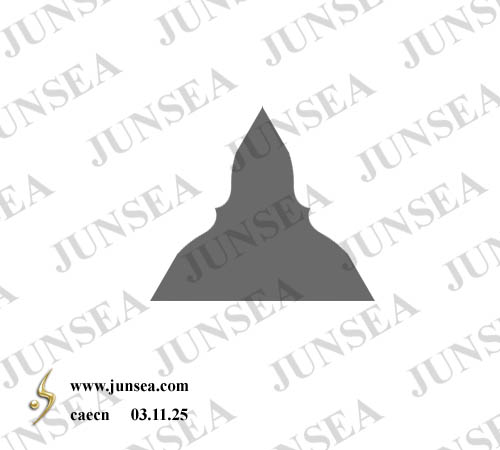 (NO.3) (NO.3)
5.选择矩形选框工具,框选三角的右半边,并将其删除,再按住CTRL+ALT+SHIFT水平拖动左边的半个三角,将剩余的左半边三角复制一份为图层1副本,再执行菜单-编辑-变换-水平翻转,并将两个半边的三角拼接在一起(图4)。
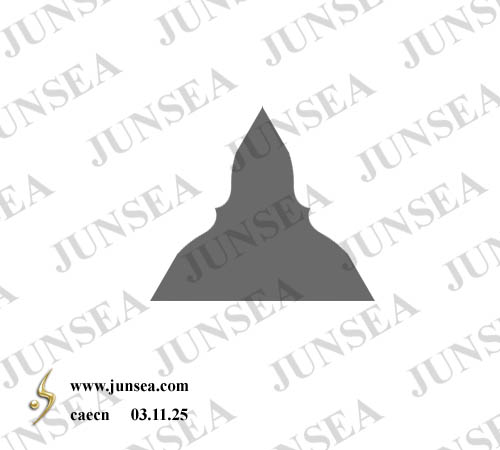 (NO.4) (NO.4)
6.再将图层1副本复制一份为图层1副本2,并执行菜单-编辑-自由变换,将图形旋120度(图5)。再将此半个三角移至由图层1与图层1副本组成的三角形的底部,并把它摆放得与大三角的左右两边吻合(图6)。
 (NO.5) (NO.5)
 (NO.6) (NO.6)
7.用多边形套索工具将图层1副本2中三角的左上角部分勾勒出来,并删除(图7)。
 (NO.7) (NO.7)
8.回到图层1,用套索工具勾勒出土曾中三角的右下角,并删除(图8),再到图层1副本,同样用套索工具,将此图层中三角的左下角勾勒出来后删除(图9)。
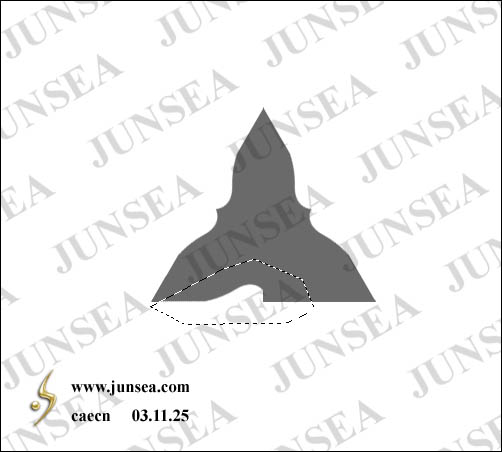 (NO.8) (NO.8)
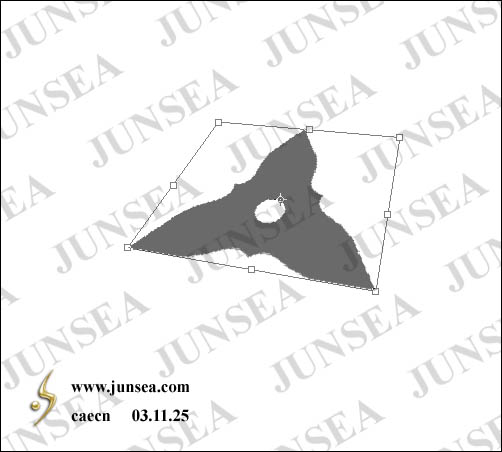 (NO.9) (NO.9)
9.完成后将此3份三角形的图层合并。再选择椭圆选框工具,按住SHIFT在此三角形的正中画一个正圆,并将椭圆选区中的部分删除(图10)。
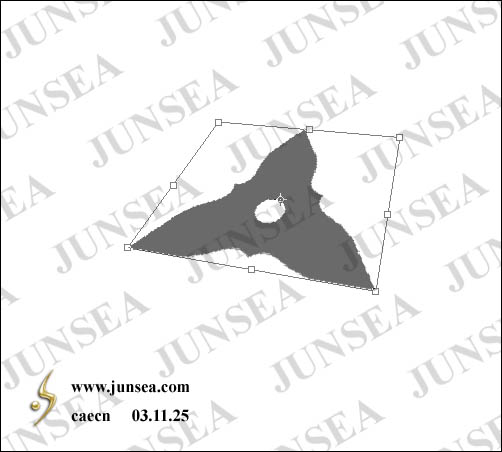 (NO.10) (NO.10)
10.执行菜单-编辑-自由变换,按住CTRL拖动变换框四个角上的节点,来调整整个三角的外形,使它看上去有立体透视的感觉,(图11)。
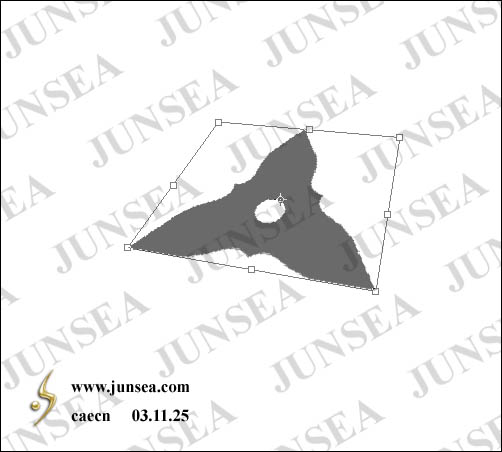 (NO.11) (NO.11)
11.按住CTRL点选合并后大三角形图层,使它的选区浮起,执行菜单-滤镜-渲染-云彩,再执行菜单-滤镜-画笔描边-阴影线,将线条长度设置为3,锐化程度设置为20,强度设置为2(图12),这样三角飞镖的表面就看起来有质感了。
 (NO.12) (NO.12)
12.按住CTRL+ALT,再按5下键盘上向上的方向键,这样就能把图象垂直向上复制,并且所复制的图象比下层的图象会移高一个象素。这样完成后的三角看起来就有厚度了,并且将所有的三角图象的图层合并(图13)。
 (NO.13) (NO.13)
13.执行菜单-滤镜-艺术效果-霓虹灯光,将发光大小设置为20,发光亮度设置为10,将发光颜色设置为R:150、G:120、B:0(图14)。
 (NO.14) (NO.14)
14.在图层面板最顶端新建一个图层,选用钢笔工具,沿着飞镖边缘的轮廓,勾勒出飞镖外围的刀口,勾勒时注重分块的勾,以便将来可以逐块的填色,同时注重图象的透视问题(图15)。
 (NO.15) (NO.15)
15.用直接选择工具点选其中的任意一个路径,转变为选区,再选择填充工具,填充样式选择如(图16)的金属渐变,再选区中拖动拉出渐变效果(图17)。
 (NO.16) (NO.16)
 (NO.17) (NO.17)
16.再选择另一个路径,转变为选区,拉渐变色填充(图18),依次类推完成填充(图19)。
 (NO.18) (NO.18)
 (NO.19) (NO.19)
17.将此刀刃的图层复制一个,执行菜单-滤镜-风格化-照亮边缘,将边缘宽度设置为4,边缘亮度设置为3,平滑度设置为10(图20)。
 (NO.20) (NO.20)
18.执行菜单-滤镜-素描-便条纸,将图象平衡设置为8,粒度设置为10,凸现设置为10。并将此图层的混合模式设置为正片叠底(图21),这样一来,飞镖刀刃处的破损壮就做出来了。
 (NO.21) (NO.21)
19.再执行菜单-滤镜-画笔描边-强化的边缘,将边缘宽度设置为1,边缘亮度设置为0,平滑度设置为3,完成后将此图层的混合模式更改为差值,这样处理后产生的效果能加强飞镖刀口处的破损感,并且能使破损的感觉显得自然些(图22)。
 (NO.22) (NO.22)
20.好了,一把破旧的飞镖基本上也就完成了,大家可以试着在飞镖上加些文字之类的,使它看起来更好看。还可用一些合适的图片作为背景(图23),添加到背景图层的上面,再用加深工具对所添加的图片上面的飞镖所投影到的区域轻微做一下加深处理,那样就能表现出飞镖所投射到背景上的阴影面了。那样画面的效果会更好看跟真实,如对飞标的颜色不满足的话,还可用调节色相/饱和度或者色彩平衡的方式来改变其颜色(图24)。
 (NO.23) (NO.23)
 (NO.24) (NO.24)
21.还可为飞镖的刀口加一些血迹的效果,方式很简朴,在图层面板的最上层新建一个图层,用photoshop自带的笔刷(图25),将前景色设置为R:110、G:0、B:0,随意的在飞镖的刀口上点一些不规则的点出来,再将此图层的混合模式更改为叠加,再用鼠标双击此图层,在图层样式调板中选择内阴影效果,将距离、阻塞、大小都设置为0,其它不变。完成后就能看到飞镖的刀刃上沾染了血迹了(图26)。
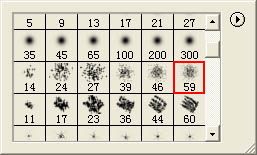 (NO.25) (NO.25)
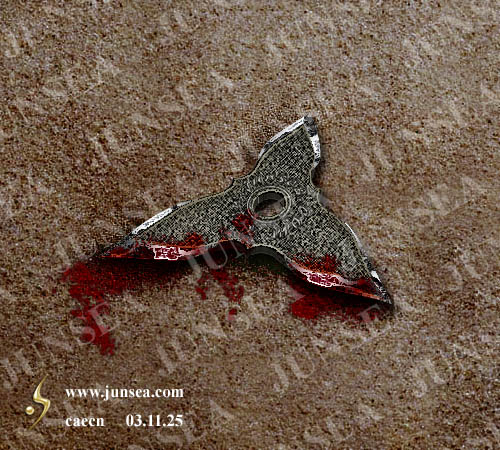 (NO.26) (NO.26)
返回类别: Photoshop教程
上一教程: 属性中“透明”选项的用法
下一教程: Photoshop教程-泡泡字
您可以阅读与"photoshop残旧的凶器"相关的教程:
· Photoshop调出照片怀旧的灰紫色
· Photoshop迅速调出人物照片怀旧的蓝黄色
· Photoshop调出怀旧的风景照片
· Photoshop打造淡淡烟雨怀旧的生活照
· Photoshop调出怀旧的淡黄色照片
|
