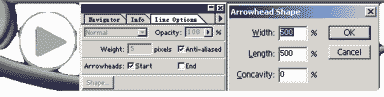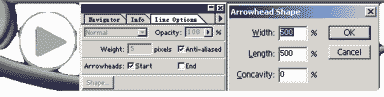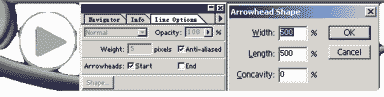|
为软件打造夺目的“外衣”

现在的各种软件越来越多,界面也越来越酷,甚至连我们的网页也正朝着界面化转换,这类网站多不胜数,这里我们只是建立一个很简朴的立体的软件界面,我在后边会把它的截图加上动态按钮,以增加效果。实现最终作品效果。
 打开画布,选择适当的背景颜色,使用 打开画布,选择适当的背景颜色,使用 选择如下图显示的大的矩型选区,然后按着Shift加选如下图显示的小矩型选区。 选择如下图显示的大的矩型选区,然后按着Shift加选如下图显示的小矩型选区。

 执行(Select选择modify修改smooth圆滑16象素)并新建图层1。 执行(Select选择modify修改smooth圆滑16象素)并新建图层1。

 将Layer1填充为深灰色,复制Layer1为Layer1 copy,接着执行(Filter滤镜Noise杂色Add Noise添加杂色)详细设置如下图所,接着执行(Filter滤镜Blur模糊Motion Blur动态模糊)。 将Layer1填充为深灰色,复制Layer1为Layer1 copy,接着执行(Filter滤镜Noise杂色Add Noise添加杂色)详细设置如下图所,接着执行(Filter滤镜Blur模糊Motion Blur动态模糊)。

 点选Layer1层并执行详细设置如下图所示。 点选Layer1层并执行详细设置如下图所示。

效果如下图所示。

 使用 使用 在适当位置划一矩形新建layer2层并执行(Layer图层Effects效果Bevel and Emboss...斜角和浮雕)将Style选为Pillow Emobss 枕状浮雕,其它为缺省。效果如下图所示。 在适当位置划一矩形新建layer2层并执行(Layer图层Effects效果Bevel and Emboss...斜角和浮雕)将Style选为Pillow Emobss 枕状浮雕,其它为缺省。效果如下图所示。

 新建一层使用 新建一层使用 工具画出如下图所示的图形。 工具画出如下图所示的图形。

 将图形填充为适当的颜色,复制Layer3为Layer3 copy。 将图形填充为适当的颜色,复制Layer3为Layer3 copy。

 按着Ctrl点选Layer3层使其浮动使用(Edit编辑copy复制)命令,按着Ctrl点选Layer1层使其浮动,使用(Edit编辑Paste into粘贴到)命令。 效果如下图所示。 按着Ctrl点选Layer3层使其浮动使用(Edit编辑copy复制)命令,按着Ctrl点选Layer1层使其浮动,使用(Edit编辑Paste into粘贴到)命令。 效果如下图所示。
 [page] [page]
 将Layer3 copy层用同样的方式加到Layer1层中。这时候多了两个图层,将其合并,并降低透明度,删除Layer3和Layer3 copy.效果如下图所示。 将Layer3 copy层用同样的方式加到Layer1层中。这时候多了两个图层,将其合并,并降低透明度,删除Layer3和Layer3 copy.效果如下图所示。

  使用 使用 工具新建一个渐变详细设置如下图所示。 工具新建一个渐变详细设置如下图所示。

  新建一个图层建立一个矩形浮动选区,按住Ctrl用 新建一个图层建立一个矩形浮动选区,按住Ctrl用 工具从上到下渐变,复制该层,使用(Edit编辑Transform变形Perspective透视)命令,将前端变大。给两个图层描一个象素的灰色边。这一步制作的是一个连接窗口用的连接金属杆。 工具从上到下渐变,复制该层,使用(Edit编辑Transform变形Perspective透视)命令,将前端变大。给两个图层描一个象素的灰色边。这一步制作的是一个连接窗口用的连接金属杆。

  随意找到一幅图象,然后复制到图中的位置,右边的小边框,参照左边的制作方式,即可以轻松的制作出来。 随意找到一幅图象,然后复制到图中的位置,右边的小边框,参照左边的制作方式,即可以轻松的制作出来。

  使用 使用 键入文字,颜色为浅灰色,使用命令(Layer图层Effects效果Bevel and Emboss...斜角和浮雕)style为Inner bevel内部斜角,将depth深度和blur模糊都设为2,效果如下。 键入文字,颜色为浅灰色,使用命令(Layer图层Effects效果Bevel and Emboss...斜角和浮雕)style为Inner bevel内部斜角,将depth深度和blur模糊都设为2,效果如下。

  新建图层,先使用 新建图层,先使用 画一大的浮动选区,然后使用 画一大的浮动选区,然后使用 按着alt键减选一矩形选区,方式如图所示。 按着alt键减选一矩形选区,方式如图所示。

  使用 使用 将先前做好的渐变选项,从上到下制作渐变,然后使用(Edit编辑Transform变形Distort变形),详细方式如下 将先前做好的渐变选项,从上到下制作渐变,然后使用(Edit编辑Transform变形Distort变形),详细方式如下

  将先前建立的连接杆,复制几个制作如下所示效果 将先前建立的连接杆,复制几个制作如下所示效果

  按住Ctrl键不放,点击新建的下部图层,使其浮动,然后使用命令,(select选择modify修改contract收缩10象素)然后使用 按住Ctrl键不放,点击新建的下部图层,使其浮动,然后使用命令,(select选择modify修改contract收缩10象素)然后使用 按住alt键不放,减选一圆形区域,如下图所示效果。 按住alt键不放,减选一圆形区域,如下图所示效果。

  使用 使用 工具按住alt键不放,减选一圆形区域,新建一层并执行(Layer图层Effects效果Bevel and Emboss...斜角和浮雕)将Style选为Pillow Emobss 枕状浮雕,其它为缺省。然后在如下图所示的位置使用 工具按住alt键不放,减选一圆形区域,新建一层并执行(Layer图层Effects效果Bevel and Emboss...斜角和浮雕)将Style选为Pillow Emobss 枕状浮雕,其它为缺省。然后在如下图所示的位置使用 工具划一正圆,并执行(Layer图层Effects效果Bevel and Emboss...斜角和浮雕),将Style选为Inner bevel内部斜角,效果如下图所示效果。 工具划一正圆,并执行(Layer图层Effects效果Bevel and Emboss...斜角和浮雕),将Style选为Inner bevel内部斜角,效果如下图所示效果。
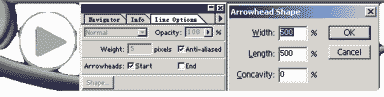
  将前景色设为深灰色,然后在如下图所示的位置使用 将前景色设为深灰色,然后在如下图所示的位置使用 工具划一正圆。在执行(Edit编辑Stroke描边2个象素)。 工具划一正圆。在执行(Edit编辑Stroke描边2个象素)。
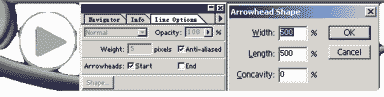
  使用 使用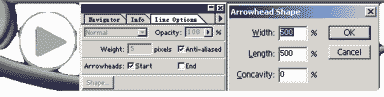 工具,按照如图设置,拉出一三角形。用类似方式把后面其他按扭制作完成。 工具,按照如图设置,拉出一三角形。用类似方式把后面其他按扭制作完成。
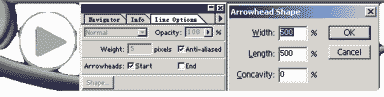
返回类别: Photoshop教程
上一教程: 利用路径的组合迅速制作标志!
下一教程: Photoshop5.5字体特效:花纹效果
您可以阅读与"为软件打造夺目的“外衣”"相关的教程:
· 滤镜打造浓情巧克力
· Photoshop打造一把锋利的青铜剑
· PS调色教程:打造甜美可爱的MM
· Photoshop笔刷打造魔法特效
· 设计软件造型利器“贝赛尔曲线工具”详解
|










 [page]
[page]