 |
|
|
| |
名片设计 CorelDRAW Illustrator AuotoCAD Painter 其他软件 Photoshop Fireworks Flash |
|
从灰度渐变镜谈起 出外拍摄,总是会碰到这样的情况。天空晴朗,云彩很美丽,想把云彩拍下来,但是地面景物又曝光不足,想将就地面的亮度,天空又过曝,或者干脆天空一片死白,地面黑漆漆,如图1这样失败的典型。 像这样的典型情况,传统摄影的解决办法之一,是在镜头前面加一片灰度渐变镜。如图2:
用镜片上像墨镜相同的部分去对准天空,透明的部分对准地面景物,这样一来,天空的亮度就被压制下来,从而在保证地面景物的包框前提下,能够同时保留天空的曝光正常。其原理,很简朴,就是人为地降低整个场景的曝光反差,把反差控制在胶片/CCD的宽容度范围内,从而避免过曝或欠曝的情况。 显然这种方式假如使用得当,效果是最好的,不过,针对不同的地平线位置,不同的环境,这种固定式的镜片就显得太死板了。而且大多数非专业DC再没有转接环前提下,都无法外接滤镜。我们自然想到能不能后期用数码手段来模仿呢? 答案显然是肯定的!不过,由于数码化后,曝光过渡和曝光不足都会造成原始信息的部分甚至全部丢失(无法恢复),特殊是曝光过度,危害最大。所以再开始之前,我们要规定几个原则(其实也算考虑到后期处理而拍摄的一些经验,欢迎补充):
好了,只要不是情况1,4,我们都可以用数字手段去模仿灰度渐变镜。让我们从一个例图出发:
此照片拍摄于黄昏,反差已经较小了,不过为了保证地面曝光合适,天空还是轻微过曝了,失去了云层的层次。 首先看看Photoshop里面如何模仿(图4):
看起来很简朴嘛!调整后的效果也达到了预期目标。也许您会问: 1,为什么不直接用PS 8.0的阴影/高光调节? 答:我们这里正是想模仿传统的渐变镜效果,故意希望效果像传统的镜片相同,在某个区域统一,有规律。而PS8.0的阴影/高光调整是根据阴影和高光分布来决定的,具有随机性。而且,这里只是以灰度渐变镜为例子引出话题,后面还有更出色的部分。 2,为什么不直接新建图层,然后作个黑到白的渐变填充,然后用某种图层混合方式达到效果? 答:你假如做做实验,就会发现这种方式其实不是那么好控制的。况且,在不了解图层混合的后台办法情况下,很难对最后效果作出预期。 我们进一步探讨:
针对Photoshop的问题,Turbo Photo3.7专门推出了‘数字渐变镜’功能,其实就是一个集成的模仿工具。让我们来看看TP又能做什么?如何做?
如图5,TP的工具显然是把所有参数集成起来的一种方法。其模式分为‘灰度渐变’和‘彩色渐变’两种。我们现在讨论的只是前者。前者试图改变图片的亮度分布。显然,这种集成的界面避免了反复往返调整的麻烦。同时,角度参数轻松解决镜头旋转的情况。 过渡参数则用于控制渐变从那里开始、到哪里结束,渐变的范围有多宽。从镜片预览可以看到最后的镜片大约是什么样子的,通过与背景方块的亮度对比,可以知道我们的图片最后出来亮度变化详细是什么样的。 最有意思的是‘曝光调整’参数。他可以对最后的效果进行整体补光或者减光。在我们这个例子里面,由于草地的曝光还算正确,所以调整‘曝光调整’偏左,使得从镜片上看,下面的部分基本上保持曝光不变。 让我们来对比一下前后效果(PS和TP的调整效果是差不多的)。
再举一个例子,这次,为提高地面亮度,曝光调整参数为居中,同时调整‘过渡’参数,增大黑色的范围,让其跟大面积的天空这一实际情况匹配。
色彩也能渐变 色彩也能渐变,这一点也不希奇。实际上,跟灰度渐变相同,也有色彩渐变滤镜在出售。色彩渐变一般用来:
同样一个问题?用数字手段如何模仿?我们还是从Photoshop开始讲,这样可以对原理理解的更深入。使用的例图是我们刚才处理的图6,天空亮度已经被压下来了,接下来,我们希望天空更蓝,草地则突出暖色调的感觉。很轻易想到,我们做一个天蓝色到暖色调的过渡补就行了吗? 如图8,首先新建一个图层。选择天蓝色的前景,橙色的背景(暖色调),然后在地平线上下,做一个渐变填充,(这可以从图层2的缩略图上看出来)。设置新图层的透明度25%(相称于幅度参数),混合模式为颜色(这个很重要),好了,效果出来了。
同样,为了控制效果我们也有几个问题: 假如我们希望天空更蓝,但是草地相对不要偏色那么严峻怎么办? 答:假如希望某部分偏色相对较弱,您可以在选择颜色的时候选择饱和度较低的同样颜色。 渐变填充要注重什么? 答:渐变填充的开始和结束对应最终效果的过渡地带的位置,在图上就是地平线四周,假如范围太大,效果反而不统一了。范围太小,过度又太生硬。 知道了在Photoshop里面如何操作后,很轻易,就能在TurboPhoto里面找到对应的设置办法:
参考颜色,就是我们要选取的渐变的前景色和背景色拉,这个不多说了,在选取的时候,饱和度控制相对偏色量,要注重哦。其他参数我们早就认识,不多讲了。 下面,列出常用的几个颜色的选取方式(个人意见):
好了看看前后效果对比和操作总结:
特别的色彩渐变应用 打开思路、解放思想,色彩渐变还能怎么用? 1,单色渲染 只想渲染天空怎么办?很简朴,把另一种颜色选成灰色即可。因为灰色的饱和度为0,饱和度控制相对偏色量,所以...如图11:
2,模仿单色滤色镜 只要把两个颜色选成相同,不就可以成为单色滤色镜了吗?假如这个颜色是暖色调,自然就成了暖色调滤色镜,以此类推,要什么颜色都可以了。如图12:
还有....接下来,就要看您的发挥了。 最后再贴个例子,看看原图和最后结果,您知道如何作的吗?
参考软件:
大学四年的时间一晃而过,在临近毕业时才觉得学友之间的情意贵重。在最值得纪念的毕业照中我却在一个不起眼的角落里,除了有我的一个头顶外,五官都看不到。难道玉树临风的我就这样被前埋没了?不行,谁也别想抢我的风头! 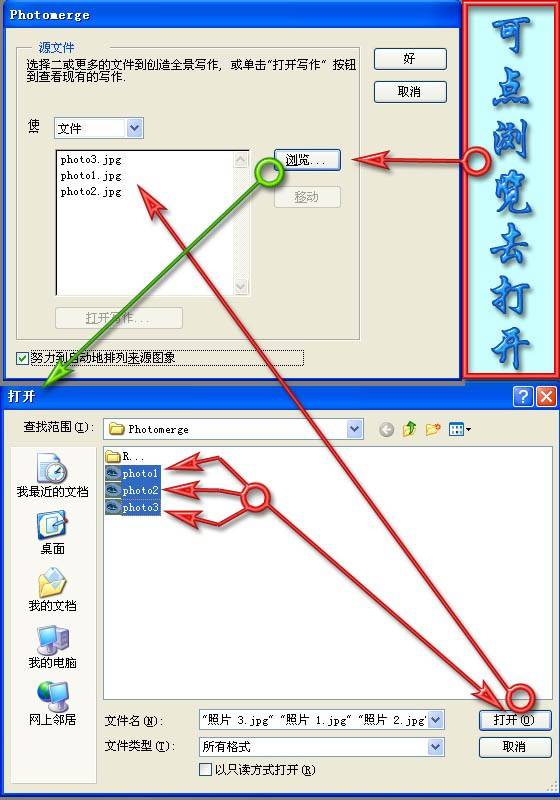 像上面的情况在毕业照中常有,不过这在后期的处理中可以修改其中的不足。只要把握Photoshop中的几个技巧,你就可轻松完成。 前期预备 根据毕业照的情况,首先确定自己要站立的位置,然后用数码相机拍一张你的单人照,注重你尽量将放入位置所需要的姿势,保持与大家姿势一致。 建议:在拍摄的时候背景最好选择白色的衬布,以方便在下一步将人物抠取出来。
1.将图片导入到电脑中,然后用Photoshop打开。假如背景比较简朴,可用魔术棒工具先选取背景,然后反选,在稍复杂的部分,可用选取工具箱中的套索工具或直线选取工具选取人物部分,然后按键盘上的“Ctrl+C”组合键,拷贝选取的人物。 提示:选取的时候,人物的边缘部分尽量不要留白边,不然加上的人物就显得不自然。
2.打开毕业照,按后按“Ctrl+V”组合键粘贴刚才选取的人物,按键盘上的“Ctrl+T”组合键,用鼠标按住右上角的调节柄。调整人物的大小(图2),并将他放到合适的位置。在缩放大小的时候,请按住键盘上的Shift键,等比例地缩放。 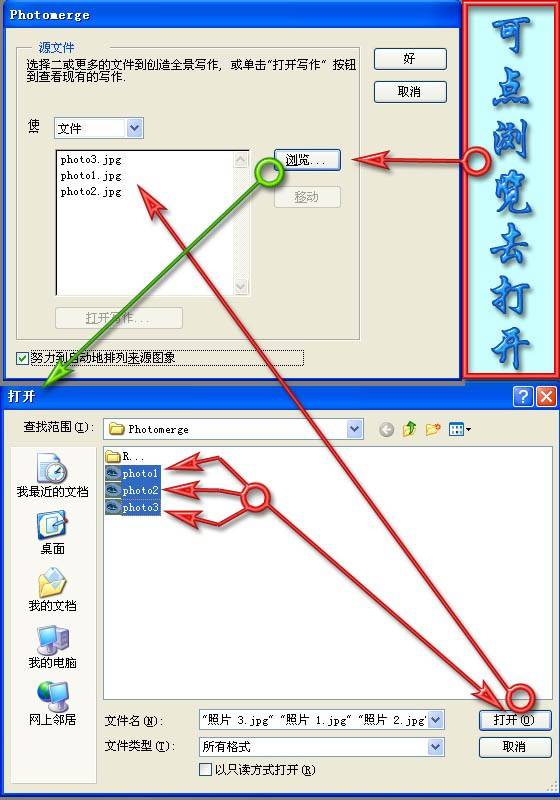 3. 按键盘上的“Ctrl+U”组合键,在“色相/饱和度”的控制面板中分别调整色相、饱和度、亮度的滑杆,来调整粘贴进来的人物的颜色,使它尽量与照片中的人物颜色一致。 4.人物的位置确定好后,打开图层控制面板,在图层面板上我们看到拷贝进来的人物图层是“图层1”,点上面的透明度,将它设置为50%左右(图3)。我们可以看到毕业照中拷贝进来的人物就变得透明了。 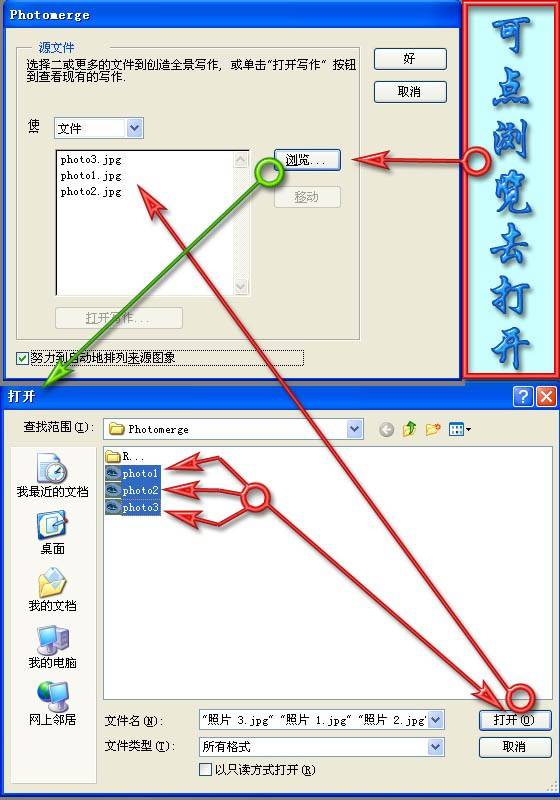 5.选取工具箱中的直线选取工具。通过透明效果,我们很轻易将前面遮挡的部分选取,然后按键盘上的Delete键删除选取的部分,最后再将透明度调整为100%。 最后,不想保留你以前所在位置的形象,可用选取工具将它选取,然后填充为背景色,或者用橡皮图章工具修补。 至此,整个照片的修补就完成了。假如你觉得照片显得太呆板,缺少气愤。可以再添加一些小的装饰物来活跃气氛(图4)。上述方式只供参考,创意自己去发挥吧。 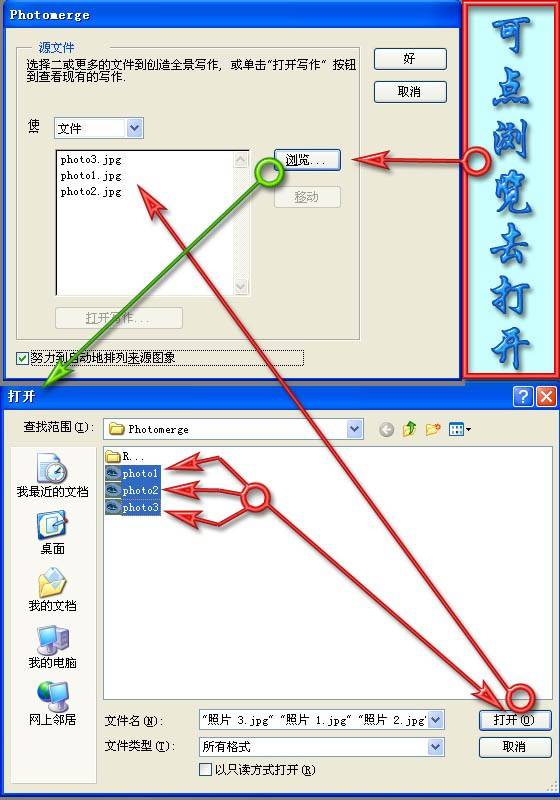
对于抠透明的图象,除了用通道做的那种方式外,还有一种方式,效果不错,而且比以前的方式更简朴。
按Ctrl+J效果盘复制到新的图层,然后隐藏背景层如图2
接下来到通道面板,按Ctrl点击RGB通道,调出选区,新建一个通道Alpha1,图3
按Ctrl+Shift+I反选,填上白色,如图4
按Ctrl+D取消选区,来到图层面板新建一层(图层2),填上黑色,移动到盘的层(图层1)下面,然后观察下下各通道的明暗关系,然后复制蓝色通道,如图5
对蓝色通道调整色阶,将不必要的亮面调暗,如图6,图7
按住Ctrl点击Alpha 1调出选区,然后回到层面板,选择盘的层(图层1),按Ctrl+J复制一个层,如图8 看了异常摄影友的图,发现他其实拍得不错,只是缺乏一点后期处理,异常可惜。我觉得这种现象可能会有些普遍性,就将自己的一些浅见写出来,供大家参考。有更多想法的朋友,请在后面补充。由于是写给新上手的朋友看的,步骤就多了点。
原图: 1.以下按图例操作便可以了。 2.请注重我用红圈圈住的黑三角移到下图的位置
3.黑三角移到这里了,原图的黑场正常点了。 4.找出曲线项
5.进行这样的调整,目的是压暗暗部
6.由于图像有点偏红,所以进行一下色彩平衡 7.由于原图色彩偏洋红,所以减少洋红
8.原图锐度不够,调出USM锐化滤镜
9.调节没有标准,只要自己觉得好就行了。
10.这是最终效果图 一般的数码相机虽然都拥有多项的白平衡设置功能,但在拍摄的时候,相机的白平衡往往未必能获得真实的色彩还原,导致拍出来的照片总是存在着或多或少的偏色现象,这也是一直捆扰着广大数码相机使用者的问题,幸好我们可以通过电脑的后期处理对图片的色彩进行矫正,最常用的软件当然是PHOTOSHOP了,下面我门就共同来探讨一下如何用PHOTOSHOP来校正图片的偏色问题。 示例图片: 很明显,这是一张偏色的图片。 实际操作 1.检查通道 2.恢复色彩的平衡 3.对局部色彩进行调整 最后获得的效果 当然,这个图象具有很多的调整方式,依各人擅长不同而异,效果不尽一样。这张图是调用多层通道的办法做的,步骤复杂些,但效果会比较好。
1.打开图片(主角是“八筒”摄影大C)
2.我个人习惯是缩小后先加锐。(个人喜欢款为510)
3.把RGB模式转到LAB模式
4.转到LAB模式后,就点击右下板块的通道页。
5.然后选择明度。有人会问为什么选择“明度”,其实假如在RGB模式上加锐会影响图片的颜色过度,而在LAB的明度就不存在颜色,所以不会影响颜色的过度,在明度上加锐不但不损害颜色过度,而且还增加了图片的层次。
6.轻松地选择一下锐化。OK~~~
7.假如要储存为JPG的格式,必须要把LAB模式转变回来的RGB模式。
加锐前
加锐后
大家尝试一下吧~ 返回类别: Photoshop教程 上一教程: 打造照片朦胧梦幻效果 下一教程: PS 7.0的修复笔刷和补辍工具 您可以阅读与"渐变镜原理用途和数字模仿"相关的教程: · photoshop渐变新用法 · Photoshop:使用层遮照制作图像渐变特效 · Photshop绘制苹果-PHOTOSHOP渐变工具的巧用 · 理解PS三色原理 · 图文详解:photoshop渐变映射的使用方式与技巧 |
| 快精灵印艺坊 版权所有 |
首页 |
||