 |
|
|
| |
名片设计 CorelDRAW Illustrator AuotoCAD Painter 其他软件 Photoshop Fireworks Flash |
|
黑白照片上色的方式多种多样,一般都比较简朴。但是有些没有经过美术和色彩练习的朋友,在上色的时候就吃亏了。因为没有注重色彩的冷暖,往往最终效果不很真实。形成“单色素描”。   在这里主要是使用迅速蒙板,主要是迅速蒙板的设置。      在前面加一些红色,在后面加一些绿色。
Digital Camera Enhance 让你的数码照片更美丽 (本例软件可在本站PS工具支持区 下载 )
……………………………………完…………………………………… (本例软件可在本站PS工具支持区 下载 )
大多数的数码照片都需要进行一些后期处理,假如你想玩一玩移花接木或是变换背景的魔术,那就一定离不开抠图。许多初学Photoshop的朋友都在为抠图头痛,记得笔者第一次抠图时只会用魔棒和橡皮工具,结果一张图抠下来总是头晕眼花。使用Photoshop抠图有两种常用的方式,一种方式是使用通道,另一种方式就是使用滤镜。使用通道进行抠图有很多的局限性,并且还是需要花费很多时间进行修饰,而使用滤镜抠图即简朴迅速,抠图的效果又好。Photoshop 7.0自带的抽出滤镜(快捷键Alt+Ctrl+X)就是专门为抠图预备的,假如要抠取毛发或背景复杂的图片使用这个滤镜最合适不过了。
下面我们通过一个实例来学习使用抽出滤镜抠图的方式,在开始之前要提醒大家一句,使用抽出滤镜后会直接删除图片上被抠取部分以外的像素,为了稳妥起见,最好在使用抽出滤镜前复制图层。运行Photoshop后打开一张图片,选择滤镜菜单中的抽出命令,打开抽出滤镜控制窗口,如(图1)所示。可以看出这张图片背景复杂,人物和背景同为红色调,还有一条麻烦的羽毛围巾。
我们再来看看抽出滤镜的控制窗口,左侧是工具栏,右侧是控制栏。在抽出滤镜窗口中激活边缘高光器,并勾选智能高光显示复选框。按照(图2)所示勾选出人物的部分轮廓。智能高光显示是一项异常实用的功能,可以异常精确的选取人物与背景色对比较强烈的部分。接下来取消智能高光显示复选框的勾选,选择合适的画笔尺寸,勾选头发与围巾部分。要注重画笔尺寸不能太大否则一些我们需要保留的部分也会被去掉,并且高光部分要同时包括人物轮廓的内部和外部。假如高光部分过大可以使用橡皮工具擦除一部分高光,总之要确保人物轮廓选取的精确。最后使用填充工具对要抠取的部分进行填充,如(图3)所示。按下OK按钮,就是这么简朴人物部分被完美的抠取出来。对背景层进行填充可以更好的观察抠图的效果,如(图4)所示。
假如在前面的操作中选取的高光部分过多,就会造成人物上想保留的一些部分也被删除。即使前面没有复制图像也有办法进行补救,激活橡皮工具后按下Alt键,使用历史记录橡皮就可以对人物或背景的一部分进行恢复。
除了前面介绍的抽出滤镜,Photoshop还有一些专门用于抠图的外部滤镜,如knockout和MaskPro等。同抽出滤镜相比,它们的功能更加强盛,抠图的效果也更好,感爱好的朋友可以试一试。但是大家不要因为有了抠图滤镜就不去学习手工抠图的方式,有些时候基本功更加重要。
????件在本站"PS工具支持"铎道可以 下蒌 ) 全景照片这个名词我想你一定不会生疏吧!假如想不起往返忆一下过去拍过的毕业照,一个年级的同学在一起合影是一番多么壮观的景象,假如拍摄的是风景,那种场面又会给人极大的震撼。现在你想不想用自己的DC来表现出如此壮观的世界呢?
导入需要拼接的图像,无论水平方向还是竖直方向软件都可以自动识别。通过图形菜单调整导入图像的位置以便达到最佳的拼接效果。
图片顺序调整完毕之后,我们就可以拼接图片了。选择拼接菜单,点击开始软件就会自动对图片进行拼接,拼接速度和图片大小有关,总的来说速度还是比较快的。
最后对图像参数进行设定,点击保存后一幅壮观的全景照片便制作完成了。
拼接成的全景效果,是不是很有气魄呢?
PhotoStitch软件不但支持数码照片的拼接,还支持扫描仪生成的图片。如此一来全景照片的素材将会异常广泛,我们将会充分体会到数码带来的乐趣。 (????件在本站"PS工具支持"铎道可以 下蒌 )
笔者是一名入门的数码兴趣者,常常可以看到一些朋友拍摄出主体清楚背景模糊的照片效果,甚为羡慕。取经后得知,在不影响构图效果的前提下,采用“最大光圈+尽可能缩短的摄距+长焦距镜头”能获取最小景深,也就是前实后虚的效果。
不过在此之前笔者也拍了一些大景深的照片,虽然看着还凑合,可总是有些差距,还好今天笔者学会了用Photoshop制作“数字”景深。 首先,我们需要将预备好的照片中的人物或其他主体用抠图的方法提取出来(图1),在此之前我们先要对图片进行简朴分析,由于人物和身后的路面都属于景深控制范围,因而需要在切图的时候有所取舍。切图完成后将其复制到一个新的图层并放置在图层列表的顶端隐藏起来稍后使用。 由于在模糊背景之后,其中的人物主体也会向四面扩张,因而我们需要先使用图章工具将人物四周的景物复制一些进来;完成后对背景进行模糊化的修饰,点击“滤镜→模糊→高斯模糊”,根据自己的需求适当地定义模糊程度(图2)。
接下来打开所有图层,我们会发现抠下来的主体格外清楚,与背景格格不入。这时可以点击模糊工具,对人物的四面仔细地涂抹,并用大号的画笔在近处的地砖上稍作处理,使画面产生渐进的效果(图3)。 通过这么一番折腾,以前平平淡淡的照片现在也变得更加具有空间感和距离感,可以让照片的主体更加突出。  如图    完成!   先看一下效果:       在我刚接触PS时,就有这样一个想法,我想把我的相片在电脑里进行一些处理,想把我的衣服换上我喜欢的布料,我试过好多种方式,都不是很理想,在一次机会,我在朋友的一本PS书里,看见了解决这个问题的方式,我看了好多遍,基本上是把它的大体步骤记下来了,然后我把书里的图片拷到了我的电脑,用我的记忆,写下了下面的内容!把它献给和我相同热爱PS的人。   1在图片上加一个滤镜效果 打开花布图片,为它加一个滤镜。Filter/Artistic/Cutout命令,调节好设置。 2选取并保存人物图象 打开人物图象,利用钢笔工具只选取人物图象,这是为了将黑白图转变为彩色的图象。然后双击路径面版中的Work Path路径,在其对话框中将其指定为“Path 1”后,单击OK按钮。 选择路径面版中的Path 1后,单击(Load path as a selection)按钮,使人物图象上的路径线转变为了,选择区域。 将选择的图象保存到通道面版中,单击通道面版中的Save selection as channel)按钮,则图象中的选择区域显示为白色,而其他部分显示为黑色。 为了将人物的裙子图案转变为其他的图象,我们再次利用钢笔工具,只选取人物的裙子部分,也将它转变为通道的形式,方式和上面的一样。 3。制作连续的图案。 打开那张花布图片,这一步很简朴,我们只要将图片多复制几个,然后按照上面的图案,把它们连到一起就可以,和简朴的,我就不一一说明了。记住要合层呀!还有保存。 4.让人物穿上图案裙子。 按全选命令,把图案那张图片全部选中,对它进行一次复制。 回到人物图片,在通道面版中将Path 2拖放到Load channel as selection按钮,选取人物的裙子部分,将刚才复制的图片粘贴到选择区域中。但是,粘贴的图象没有立体感,看上去像是糊上了张相同,感觉异常生硬。这时,我们就要给裙子增加立体感! 5使裙子富有立体感。 将花裙子图层的透明度设置为50,降低透明度是为了使图象表现得更明显。然后利用加深工具,将裙子的折叠部分利用画笔表现得更自然些。现在就可以把花裙子的透明度恢原来的设置,看看是否自然。假如觉得仍不理想,可以再次进行修改。最后我们选择减淡工具,这样可以用它来表现出反射的效果。 然后选取裙子,给裙子一些羽化,这里设置羽化是为了柔和,自然地表现分界部分,最后,最次为裙子追加一个高丝模糊滤镜命令。 哈哈怎么样?效果还算可以吧!!下面我就赋予黑白的女人生命吧!!! 选取路径面版中的path 1路径后,单击(Loads path as a selection)按钮,原来路径1变成选择区域。选择图层面版中的背景图层,复制人物图象。然后将复制的图象粘贴到图层2中。 选择菜单中的Image/Adjust/Color Balance命令,弹出对话框后,将色彩值分别设置为+63-8,-59后,OK黑白图象的部分就转变为彩色的了,怎么样,我觉得太出色了!为了使头发表现出光泽,我们选择加深工具,加深头发。然后在给些羽化! 7.然后在把背景图象变成素描效果就可以了!  相信大家在网上曾经看到过不少给黑白照片上色的教程,这里我给大家介绍一种比较简朴的上色的方式,首先我们来看看对比的效果如图:   我这里选择的是高光部分,(头顶比较白,比较亮的地方)已知光源色为白色作为参照色,用吸管工具去测试,发现RGB值在253,253,253到255,255,255之间波动。也就是说,这部分基本上为白色。满意我们的要求。如图 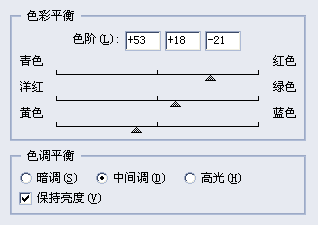  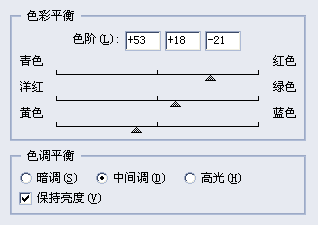  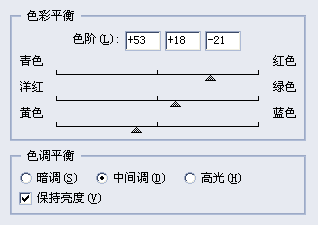  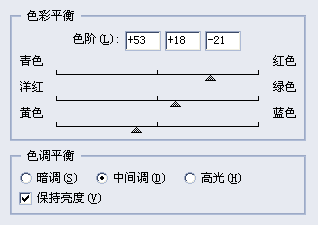 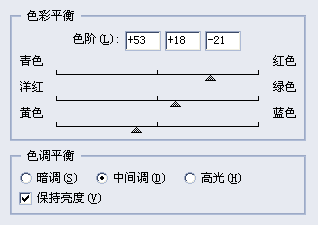   好端端的彩色照片为什么要处理成黑白的呢?如果原来的彩色照片比较有怀旧情调,例如古刹风景照片,童年时代的照片。将之处理成黑白照片,效果或许比彩色还要好。另外,假如拍摄时存在缺限的照片,例如曝光过渡,紫边较严峻(这种情况数码相机可能会碰到)等,在彩色看会很难看,这时不妨将之转化为黑白照片进行补救。
1.改变图像模式 实例:打开图像,选择菜单“图像>模式>灰度。”(图01,02) 特点:这是异常简朴的一种方式,通过改变图像的模式产生黑白效果。使用这种转变方式会对图像对比度产生影响,损失图像细节,转变后图像层次感受损。
2.去色 实例:打开图像,选择菜单“图像>调整>去色”(图03,04)
特点:同样是个快捷简朴的方式。使用这种方式转变的黑白图片,对比度损失,图像犹如被压平相同,产生扁平失真。 3.色相/饱和度调整图层 实例: 1)打开处理图片,选择菜单“图层>新的调整图层>色相/饱和度”,确定。然后将该调整图层的混合模式由“正常”改为“颜色”。
2)再新增一个“色相/饱和度调整图层”,这次将饱和度改为-100。确定。 3)要害一步在这里。双击第一个“色相/饱和度调整图层”,在弹出的对话框中,调节色相的值即可改变图像的对比度。假如不够满足还可以同时再调节其他选项。
4)将第一个“色相/饱和度调整图层”拖到图层面板下方的“创建新的图层”按钮上,复制一个调整图层。将复制的调整图层模式由“颜色”改为“叠加”,再将图层不透明度调低些。
最后,需要注重的是,不同的图片,根据你自己的实际要求,需要设置不同的参数和图层模式。 特点:这种方式不是直接对原图像进行调节改变,而是使用photoshop的调整图层功能,其好处在于你可以对图像进行任意的调整并可以随时返回到初始状态。 4.通道混合器调整图层 1)打开处理图片,选择菜单“图层>新的调整图层>通道混合器”。在弹出通道混合器对话框中,选中“单色”。现在调节“源通道”中各种颜色的值即可。值得注重的是,调节过程中,尽量保持各通道的值之总和为100,使图片不产生失真。
2)将第一个“通道混合器调整图层”拖到图层面板下方的“创建新的图层”按钮上,复制一个调整图层。将图层模式由正常更改为“叠加”,同时将图层不透明度降低一些。
咱小时候虽有过美术的功底,但是从没敢往人身上脸上画东西……幸好PhotoShop满意了我这个小小的愿望,在心爱的女孩子照片上彩绘?呵呵,好办法!
2.在“彩绘”四周画一个矩形选框,在MM图层上复制一块皮肤层(图1)。新建一个Skin涂层,图层大小与复制的那块皮肤相同,低色设置为透明(Transparent)(图2),并在Skin图层上复制那小块皮肤层。
3.选择Skin图层的红色通道,并在色阶中进行如图3的调整,由于对比度增加,MM脸上的皮肤变得粗糙,采用高斯模糊进行柔化;对于绿色通道如法炮制;蓝色涂层全选并用白色填充。
4.选择Skin图层的RGB通道,并将Skin图层保存为.PSD文件。 5.回到MM图层,选择“彩绘”层,采用“滤镜-扭曲-置换”(图4),提示选择置换图形的时候就选择刚才我们保存的那个Skin.PSD。你会惊异地发现,“彩绘”层不再是平平地趴在MM的脸上了,而是变得符合MM脸部外形了。
6.选择涂层混合模式为“叠加”,并适当地调整透明度。“彩绘”已经自然地“绘”在了MM的皮肤上,不但自然露出皮肤的纹理,而且还随着光芒的不同有明暗的变化。怎么样?酷吧!
返回类别: Photoshop教程 上一教程: 梦幻5彩星图简明教程 下一教程: PS7.0 修复旧损照片 您可以阅读与"给MM的黑白照片上色"相关的教程: · Photoshop:给MM的黑白照片上色 · Photoshop美女黑白照片上色技巧 · 黑白照片上色的方式和技巧 · Photoshop:黑白照片上色的简朴方式 · 黑白照片上色教程 |
| 快精灵印艺坊 版权所有 |
首页 |
||