|
完成图: |
|
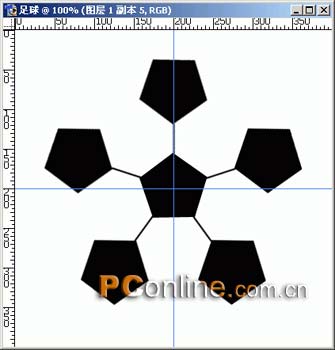
|
|
1、 新建一个文件(快捷键:Ctrl+N),命名为“足球”,宽度400象素,高度也是400象素,RGB模式,背景选择“白色”。单击“好”新建一个文件。 |
|
2. 在图层面版上点击“创建新的图层”按钮,新建一个图层,系统自动为之命名为“图层 1”。为了下一步更好的定位,我们采用“参考线”来定位,按下快捷键Ctrl+R调出刻度栏,然后在刻度栏上单击右键,选择“象素”来进行正确定位。然后分别从上边和左边的刻度栏上按住鼠标左键不放,分别将横、竖两条参考线拖到200象素,形成一个汇交于画布中央的交叉参考线。
|
|
|
|
3、确认选中“图层 1”,在工具栏中选中“多边形工具”然后再在上面工具选项栏中确认选中“填充象素”按钮,并且将“边”设为5个象素。按快捷键D,将前景色和背景色恢复成默认的黑色和白色,再以参考线的交点为起点,画出一个5边形的图形。(尽量将5边形左右对称)。 |
|
|
|
4、在图层面板上将“图层 1”拉到“创建新的图层”按钮上,复制出另外一个完全相同的图层,系统自动将其命名为“图层 1副本”。然后确认选中“图层 1副本”,按快捷键Ctrl+T自由变换图案外形,在5边形上单击鼠标右键,选择“垂直翻转”,然后回车,我们可以看到“图层1 副本”中的5边形已经垂直翻转了。然后按住Shift键不放,将翻转后的5边形垂直拉到上面,距离约为5角形外切圆的半径间距。 |
|
|
|
5、在工具条上选中“直线工具”,在工具选项栏上将线条粗细设置为2个象素,然后将两个5边形最相近的顶点用直线连接起来。然后在按Ctrl+T做自由变换,将自由变换中央点移到两条参考线的交点处,在工具选项栏中将图案旋转72度。
|
|
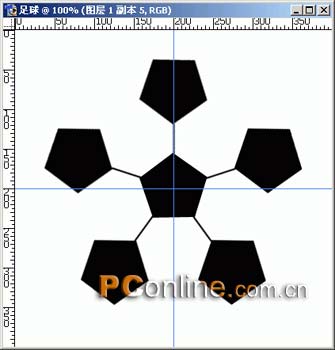
|
|
6. 在Photoshop7.0中,有一个“智能复制“的功能,就是对图象做了自由变换过后,你可以用快捷键Ctrl+Shift+Alt+T将上一次自由变换的操作复制下来变换图象,并且对变换后生成的图象另外生成一个图层。在本例里我们上一步对图象进行了旋转了72度的变换,因此只用在连续按Ctrl+Shift+Alt+T 4次就可以将中央五角形的5个顶点全部进行连接好。 |
|
|
| 7. 将所有的带有5边形图案的图层全部链接并合并成一个层,并命名为“足球图案”,选中“直线工具”,直线粗细设为2个象素,将四周5个5边形的最相近的顶点用直线连接起来。 |
|
|
| 8. 在工具条上选中“椭圆选框工具”,按住Alt+Shift不放,以参考线交点为起点,拉出一个圆形来,半径大小约等于5个5边形的外切圆半径。 |
|
|
|
9. 选中菜单“编辑―描边”,在弹出来的“描边”设置框中将宽度设为1个象素,颜色选择黑色,位置选择“居中”,单击“好”确认描边操作。 |
|
|
| 10. 点选菜单“滤镜―扭曲―球面化”,对图象实行球面化滤镜操作,在弹出的“球面化”设置框里将“数量”框设为100%,球面化后的效果如图9所示。这步操作不要取消选区,点击菜单“选择―存储选区”,弹出“存储选区”对话框,在名称栏中输入“足球花纹选区”。 |
|
|
|
11. 切换到“通道”面板上来,确认选中“红”通道,然后将该通道拉到下方“创建新通道”按钮上复制一个新的通道,系统自动命名为“红 副本”通道,我们将对这个通道进行立体化的操作。选中菜单“滤镜―模糊―高斯模糊”,打开“高斯模糊”设置框,将模糊半径设置为8个象素。
|
|
|
12. 然后再点选“滤镜―风格化―浮雕效果”,弹出“浮雕效果”对话框,如图11所示设置好各个参数,实行浮雕滤镜操作后的效果如图。[page]
|
|
|
|
|
| 13. 点选菜单“图像―调整―色阶”,弹出“色阶”对话框,然后在对话框右下角点击“设置黑场”按钮,再将黑场笔移到图案上去选取图象中灰色的部分,单击“好”,通道图象如图 |
|
|
| 14. 按住Ctrl键点击“红 副本”通道,选中图案上白色的部分,返回到图层面板,确认选中“足球图案”层,然后点选菜单“图象―调整―亮度/对比度”,弹出“亮度/对比度”,将亮度调到+52,将对比度调到+62,点击“好”完成亮度和对比度的调整。调整后的图象如图 |
 |
| 15. 取消选区(快捷键Ctrl+D),在图层面板上新建一个图层,系统自动命名为“图层 1”,选择菜单“选择―载入选区”,在弹出的“载入选区”对话框中“通道”一栏选择刚才存储的选区“足球花纹选区”,确定,然后再按快捷键Ctrl+Delete向选区内填充白色,然后将“图层 1”拉到“足球图案”层下方,将两个层链接并合并成一个层,命名为“足球”。如图 |
|
|
|
16. 确认选中“足球”层,用“魔术棒”工具将足球上的白色区域全部选中,方式是按住Shift键不放。然后切换到通道面板,选中“红”通道并拉到下方“创建新通道”按钮上,复制出另外一个通道,系统自动命名为“红 副本2”通道。如图 |
|
|
| 17. 然后对“红 副本2”通道进行浮雕处理,选择菜单“滤镜―风格化―浮雕效果”,角度为135度,高度为15象素,数量为80%,设置后的通道图象效果如图 |
|
|
| 18. 然后点选菜单“图象―调整―色阶”,出现“色阶”对话框,选中右下角的“设置黑场”按钮,点击一下图象上的灰色区域,我们可以看到灰色区域被黑场替代,如图 |
|
|
| 19. 按住Ctrl键点选“红 副本”通道,载入该通道的白色部分做选区,然后切换到图层面板,确认选中“足球”图层。点选菜单“图象―调整―亮度/对比度”,将亮度调为-42,将对比度调为-39,确定后图象效果如图 |
|
|
20. 取消选区。至此,足球的基本效果已经差不多要完成了,下面我们将对足球进行颜色和其它细节方面的处理。回到图层面板,确认选中“足球”图层,点击面板下方的“创建新的填充或调整图层”按钮,选择“色相/饱和度”,弹出“色相/饱和度”对话框,选中右下的“着色”复选框,对足球进行着色。这里大家可以任意设置自己喜欢的足球颜色,或者参照笔者的设置也行,如图20所示为“色相/饱和度”的各项参数,图21为调整色相/饱和度后的图象效果:
|
|
|
|
|
21. 细心的朋友一定已经发现,在图层面板上已经多了一个“色相/饱和度”的蒙板层,这就是我们21步采取创建新的填充或调整图层的意图,这样避免了直接对“足球”层进行修改,破坏了原始层的图象。还有个好处就是假如要对“色相/饱和度”进行修改的话,只用双击这个蒙板层就可以修改了。
|
| 22. 现实中的足球并不是异常平滑的,因此我们可以用“杂色”滤镜来处理点杂色上去,是足球看起来 更真实。在图层面板中确认选中“足球”图层,点选“滤镜―杂色―添加杂色”,弹出“添加杂色”对话框,在“数量”对话框中设置杂色的数量为7%,采用“高斯分布”,确定后的图象效果如图 |
|
|
23. 最后一步我们为足球添加阴影效果,单击图层面板左下方的“添加图层样式”按钮,选中“投影”选项,弹出图层样式对话框,详细投影的各项参数设置见图 |
|
|
| 24. 至此,我们的足球就已经全部制作完成了,假如你对图24的最终效果仍旧不满足的话,可以加一些杂色、光照等效果上去,这样看起来就更逼真了。 |
|
|
