|
19.用自由变换收缩和旋转到适合,载入身的选区,反选删除。用橡皮檫降低不透明度将下半部擦掉些,向下合并到“身”层。然后对“身”层进行加深和减淡处理。
|
|
|
| 20.蜗牛的身体是有粘液的,受到光的的照射会有些高光。新建一层用画笔点些白点,调整到合适后向下合并到“身”层。 |
|
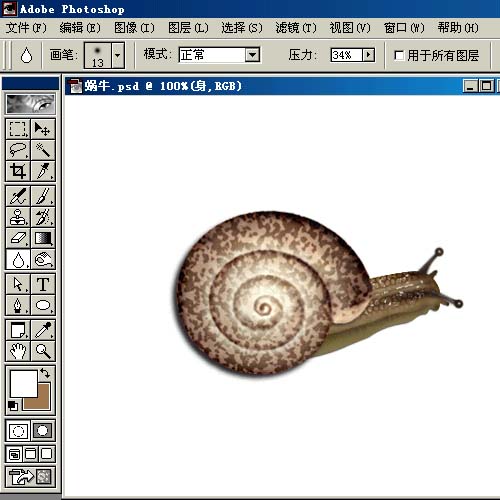
|
|
21.新建一层,用钢笔钩出眼(应该是眼吧)和触角的外形,填充深褐色,用白色画笔点
出高光。模糊一下和身接合的地方后,向下合并到“身”层。
|
|
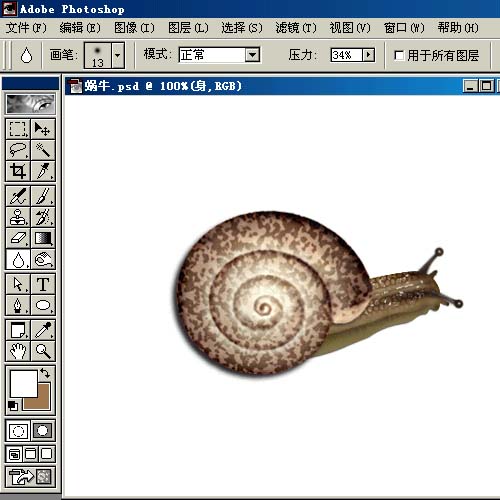
|
|
22.同样用钢笔钩出尾,填充,加深减淡,高光,不用多说了。 背景是一张近距离的叶子,看得到细节,也要花些功夫。选择背景层,设置前景色为浅绿色,背景色为深点的绿色,用渐变工具由左上至右下拉出线性渐变。
|
|
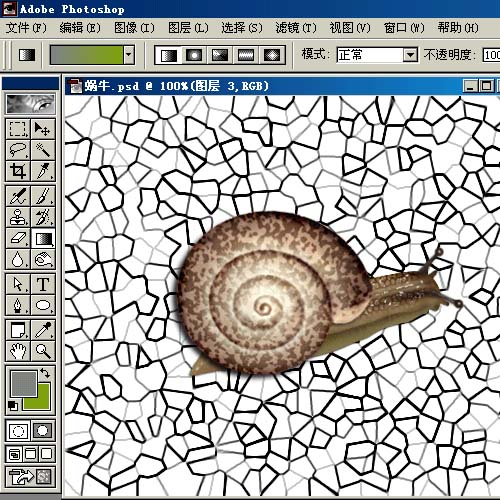
|
|
23.新建一层,填充50%灰色,执行滤镜-纹理-颗粒,强度40,对比50,类型为“结块”。去色后执行滤镜-像素化-晶格化,大小25。再执行滤镜-风格化-查找边缘。按CTRL+L调精彩阶,将黑色滑块往右拉到和白色滑块接近。
|
|
|
|
24.将混合模式设为“颜色加深”,降低不透明度为4%,向下合并到背景层。 |
|
|
|
25.新建一层,用钢笔钩出叶中的那条...叫什么?径?呵呵,书读得少啊。羽化1,填充渐变。 |
 |
| 26.画旁边小径了,选择背景层,用钢笔钩出一条,羽化1,将选区储存起来后,执行图像-调整-亮度对比度,增加亮度15。反选,用加深工具加深边缘。然后调出刚才储存的小径选区,将选区移动,同样方式做出其它的小径。蜗牛身上有液体,爬过后会留下点痕迹,用套绳工具在蜗牛后面套出个区域,降低亮度后叶子就有点湿了。(完) |
|
|
| |
