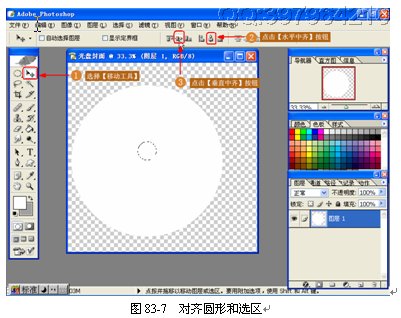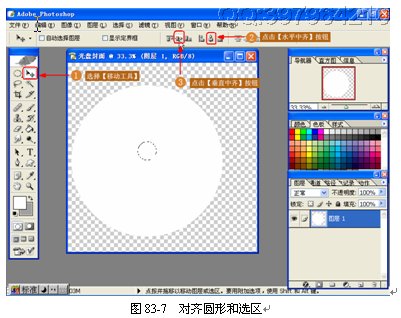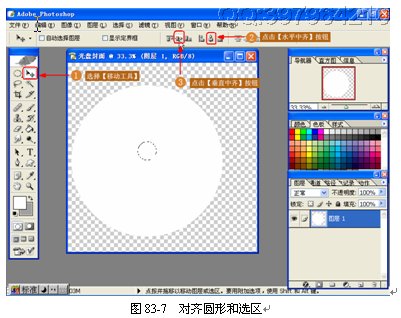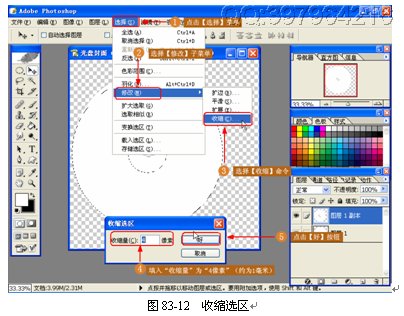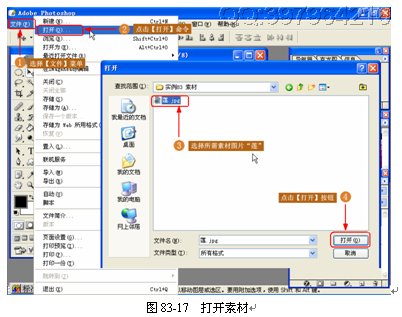Photoshop设计个性化的光盘封面
效果描述
现在由于刻录机及光盘价格的下降,越来越多的人都自己烧制光盘了。因而也就有很多人希望自己的光盘能够体现自己的个性,并且能够根据内容的不同有不同的封面。本节实例就是讲述如何利用 Photoshop CS 自己设计光盘的封面,使光盘可以充分展现作者的个性和光盘的内容,其最终效果如图 83-1 所示。

创作思路
本实例的光盘封面以“莲”为主题,在 Photoshop 中先运用【选框工具】画出光盘,然后制作光盘的封面背景,接着为光盘封面添加能充分体现光盘主题的莲花,然后再使用文字工具添加一些体现莲的特性的诗句,并加上光盘说明以及制作标识。详细的创作流程如图 83-2 所示。

操作步骤
(1)工具选用。下面各个步骤将具体介绍如何运用 Photoshop 中的各种工具和功能来完成本实例的创作。
(2)新建文件。在 Photoshop 中使用【新建】命令新建一个文件,并设定文件名为“光盘封面”,设置好“大小”及“背景”,如图 83-3 所示。

(3)画出选框。使用【椭圆选框工具】并设定好光盘大小?D?D“ 12 厘米 × 12 厘米 ”然后在图片单击获得一个圆形选区,如图 83-4 所示。
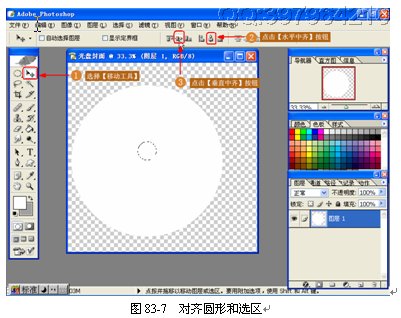
(4)填充白色。使用【油漆桶工具】为选区填上白色,得到一个白色的圆形,如图 83-5 所示。
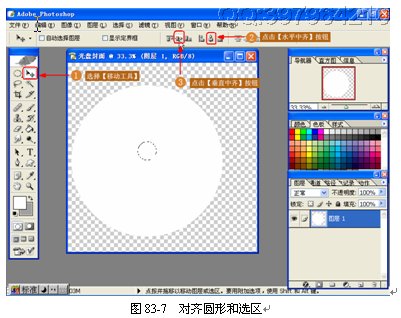
(5)取得内圆选框。同样方式,在图中画出一个“ 1.5 厘米 × 1.5 ” 厘米的圆形选区,这个选区将作为光盘的内圆,如图 83-6 所示。
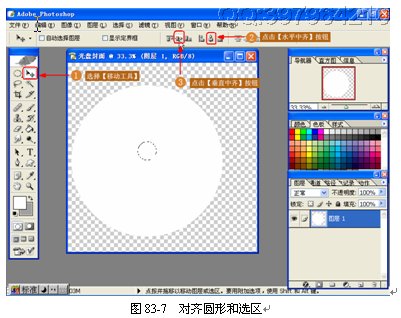
(6)对齐圆形和选区。运用【移动工具】的【水平中齐】和【垂直中齐】功能将内圆选区与圆形对齐,如图 83-7 所示。
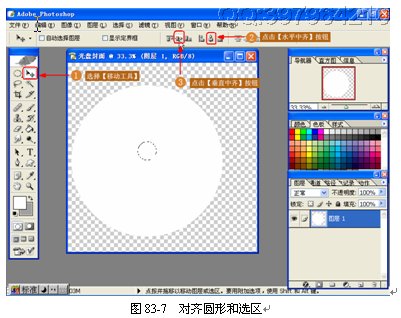
(7)清除选区内容。使用【编辑】菜单的【清除】命令将圆形被选区选中的地方清除,这样就得到了一个光盘的雏形,如图 83-8 所示。
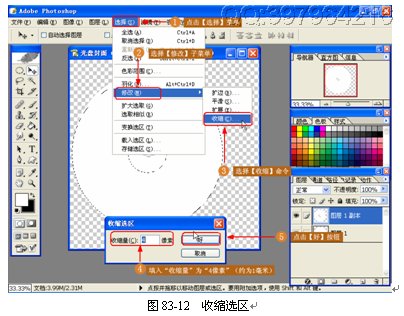
(8)复制“图层 1 ”。利用【创建新图层】按钮复制“图层 1 ”,然后使用【椭圆选框工具】得到一个直径为“ 3 厘米”的圆形选区,如图 83-9 所示。
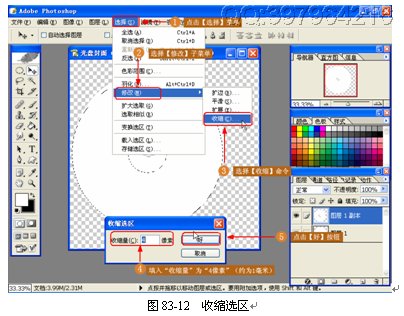
(9)对齐选框和“图层 1 副本”的图形。在“图层 1 副本”为当前编辑图层下,利用移动工具的【水平中齐】和【垂直中齐】功能将选区与图形对齐,如图 83-10 所示。
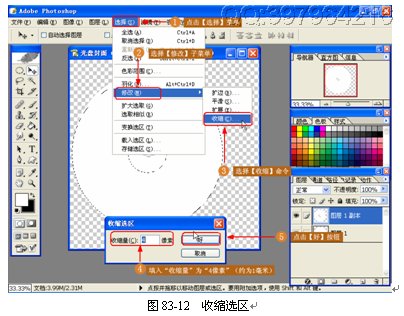
(10)载入选区。使用【编辑】菜单的【清除】命令将选区的图形删除,然后将“图层 1 副本”的图形作为选区载入,如图 83-11 所示。
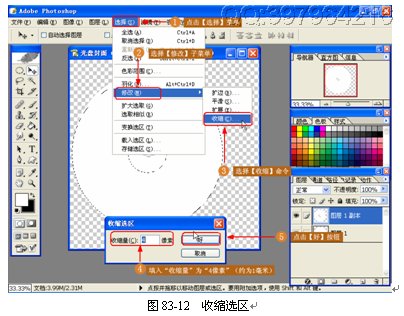
(11)收缩选区。由于印刷需要,光盘的封面需要向内缩进“ 1 毫米”,使用【收缩】命令并设置好收缩的像素值将得到的选区向内收缩,如图 83-12 所示。
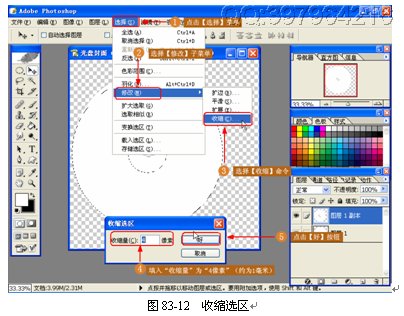
(12)填充封面。使用【油漆桶工具】以黑色填充选区,得到光盘封面的背景,如图 83-13 所示。
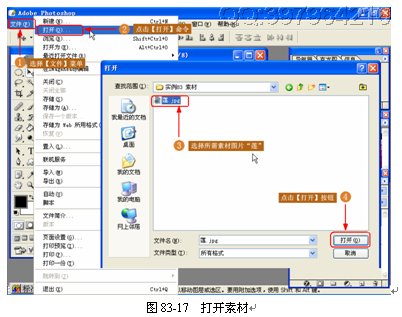
(13) 删除“图层 1 副本”。“图层 1 副本”已经没有什么作用的,取消选择,然后将“图层 1 副本”删除,如图 83-14 所示。
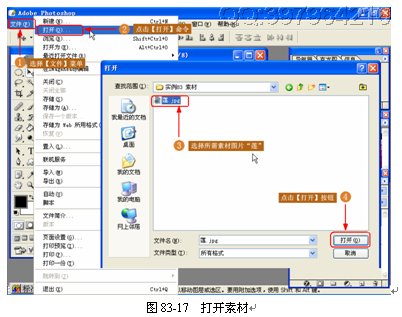
(14)对齐两个图层。现在已经得到光盘及光盘封面的雏形,但两个并不整洁。先链接两个图层,而后同样使用移动工具中的对齐功能将其对齐,如图 83-15 所示。
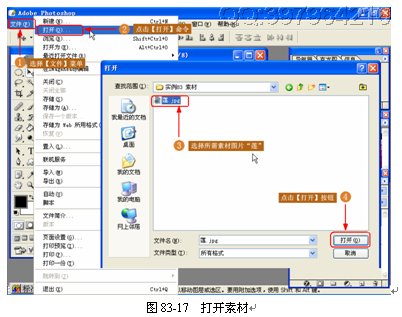
(15)描出光盘边缘。去除两个图层的链接,确保“图层 1 ”为当前编辑图层,并将“图层 1 ”的图形作为选区载入,然后使用【描边】命令描出光盘的边缘,如图 83-16 所示。
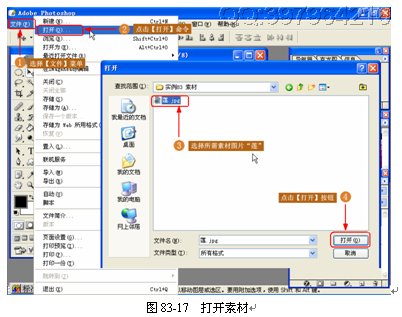
(16)打开素材。打开所需的“莲”文件,下面将使用它作为光盘封面的主题图案,如图 83-17 所示。
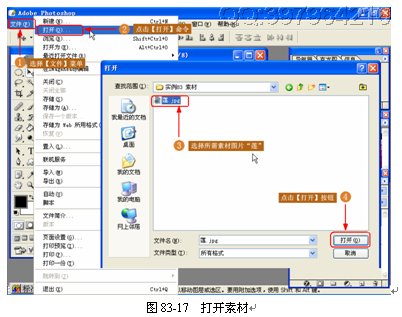
(17)选出莲花。使用【椭圆选框工具】并设置一定的羽化数值,选择出图片中的莲花图案,如图 83-18 所示。

(18)拷贝莲花。复制选出的莲花图片,并最小化“莲”图片窗口,使“光盘封面”窗口成为当前窗口,如图 83-19 所示。

(19)粘贴并调整大小。并复制的莲花粘贴到“光盘封面”中,再使用【自由变换工具】将莲花放大,如图 83-20 所示。

(20)移动莲花。将上一步粘贴产生的“图层 3 ”与原本的“图层 2 ”编为一组,使“图层 3 ”的图形只能显示“图层 2 ”图形区域的部分。接着运用【移动工具】将莲花移到光盘左上方,如图 83-21 所示。

(21)画出矩形框。新建一个图层?D?D“图层 4 ”,同样方式将“图层 4 ”与“图层 3 ”及“图层 2 ”编为一组,用【矩形选框工具】画出一个宽度为“ 13 厘米”,高度为 1.8 厘米 的矩形选框,如图 83-22 所示。

(22)填充矩形选框。用【油漆桶工具】并使用“ 45 % Gray (灰度)”颜色填充该矩形选框,如图 83-23 所示。

(23)调整位置。取消选择并使用【移动工具】将所得的灰带移动到光盘下方中部,如图 83-24 所示。

(24)输入诗句。选用【横排文字工具】,设置好字体、大小和颜色然后输入几句能体现光盘特色的诗句,如图 83-25 所示。

小技巧:由于系统默认安装的字体并不多,可能没有读者喜欢的字体。读者可以在网上下载字体文件并将字体文件复制到“ C:windowsfont ”文件夹下,系统会自动安装字体。
(25)输入主题。本实例光盘封面以“莲”为主题,因此同样使用【横排文字工具】输入“莲”作为光盘主题,将字体大小设大一点以便突出显示,如图 83-26 。

(26)输入光盘说明文字。接着改变字体参数,输入光盘的一些说明和制作标识,如图 83-27 所示。

(27)完成操作。至此整个光盘封面制作完成,其最终效果如图 83-28 所示。

返回类别: Photoshop教程
上一教程: photoshop鼠绘教程-美女临撰
下一教程: Photoshop填补毕业照缺失人像
您可以阅读与"Photoshop设计个性化的光盘封面"相关的教程:
· Photoshop制作光盘封面
· Turbo Photo教程--创造个性化的影调
· Photoshop打造个性化微型播放器
· Photoshop设计一款迷幻的光圈壁纸
· 设计自己的个性QQ动态表情
|