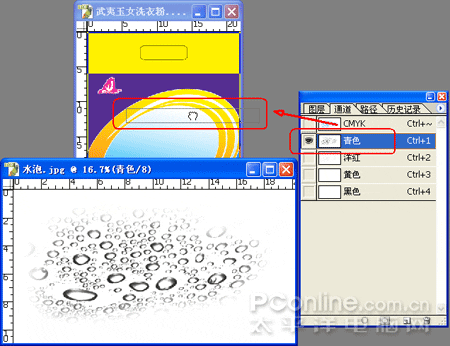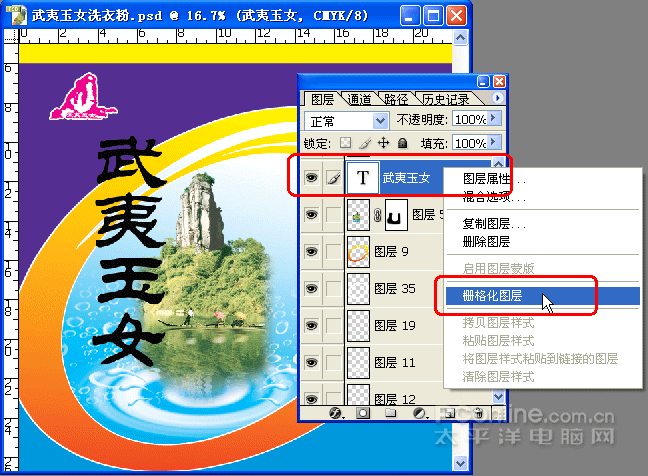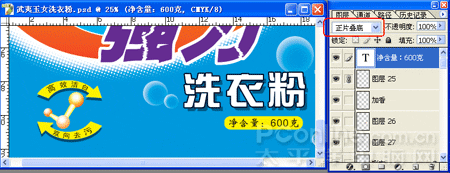PS洗衣粉包装设计印刷全攻略
设计产品的包装,笔者个人的习惯是先了解产品的市场定位,接着构思画线稿,并从脑子里形成一个印刷成品的形象,良好的构思为设计风格做好基础。外观包装要醒目,在视觉上要在同类产品的包装中的突出来,这是吸引消费者的第一要素。
随着设计界专业水平的不断进展,越来越多的设计师识到,要设计一个好产品,除了把握设计风格之外,还需先把握该产品的最终印刷质量。
本例是一个综合性的实例,备具有四个特点:实用性、全面性、操作性和针对性。通过本例全流程的讲解,相信能给刚从事包装设计的设计人员和正在从事设计的同行带来一定的参考价值。如图1和图2所示,分别为洗衣粉的平面图和成品立体图。

图1 平面图

图2 立体图
知识要点
◎版面构图
◎色彩搭配
◎水波制作
◎使用蒙版制作风景
◎制作因子成份图示
◎制作椭圆颗粒效果
◎制作彩虹浮雕字体
◎制作产品立体效果
◎印刷制作
创作思路
构思是设计的灵魂,设计来源于思维,也来源于市场的调查。构思时要了解的包括产品的用户群体、目前流行的设计风格、大众的欣赏品位、先进的印刷技术等等。
1.市场定位
大家都知道,海内有几个洗衣粉大品牌――立白、雕牌、奥妙等,他们的市场范围都很广,都取得了广大用户群体的认可。
我们在了解产品的时候,要多与客户沟通。因为他们对市场有一定的了解,也许会给你一些市场等相关资料,这给我们的设计带来很大的帮助。洗衣粉这个产品要适合大众性,适合普通家庭,在它的包装要能在众多大品牌中突出自己,让消费者熟悉本产品。
2.设计手法
从商标形象着手,以武夷山风景区引导消费者!
创意点:亭亭武夷山,娇娇玉女,山美、水美、人(衣服)更美!
产品宗旨:洗出自然、洗出漂亮、洗出健康!
3.印刷预备
通常洗衣粉包装都没有透明的地方,所以通常可以免印刷白色版。有一种簿膜材料本身就是乳白色的,而且亮泽好,这种称为“珠光膜”。用这种材料可以在印刷时节省一条印刷版材,但也存在着一些缺点,这些可以根据客户需要进行选择印刷材料。在凹版印刷中,印刷时是存在着白色的,不像纸质类,最常见的就是白色纸质。
本产品的包装是属于正反面形式,通常称为“双边袋”包装。印刷颜色分为四种:黑、青、红、黄。因此材料的熟悉及印刷制作的熟悉对于设计师来说是必修课。
4.成品流程
一种产品在印刷成品之前,所经过的流程是复杂多样的,每个环节都不能出错。大致分为:设计构思、印前预备、设计初稿、定稿、制作立体效果图、印前电脑制作、制造印刷版、成批印刷、最后制袋成品。
设计师的工作就是从设计稿到印刷前的制作,下一道工序由印刷工人完成。如图3所示,是洗衣粉在电脑制作包装的制作过程,如图3所示。
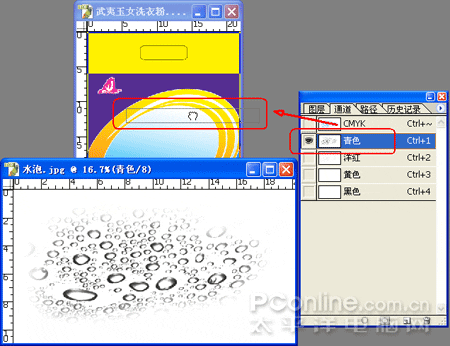
图3 洗衣粉电脑制作过程
实战技巧
本实例先从设计到印刷进行分步讲解,下面是设计稿的实战操作。
1.设置洗衣粉的规格
根据客户的要求,从【文件】|【新建】中设置图像的大小为:宽度:“22”厘米,高度:“32.5”厘米,分别作为洗衣粉的正背面规格大小,如图4所示。
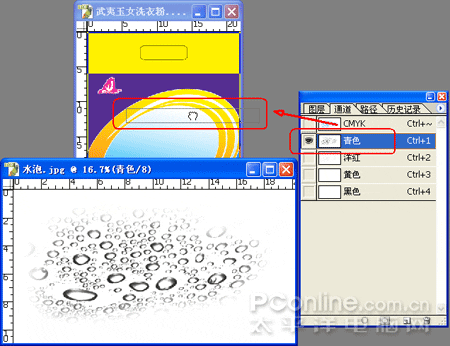
图4 设置洗衣粉规格
其中,分辨率为“300”,颜色模式为“CMYK颜色”,此两项选项最为重要,关系到最后的印刷问题和效果。
2.版面构成
洗衣粉的版面构成是从商标入手,客户要求利用商标的外形来进行发挥。根据本实例的“设计手法”,将一张武夷山风景图摆放在设计稿中,以武夷山风景的传闻来打动消费者。
首先,将一些已经具备的素材图像,比如:厂家商标、厂名、产品,风景素材等等,先大概放置到设计的版面中。
接着,选择颜色搭配洗衣粉的主流颜色。每种产品都有自身的搭配色彩。可以从市场上入手,把比较出著名气的厂家的产品颜色拿来参考对比,目前的洗衣粉主流颜色大概的有蓝、红、绿、黄、紫等几种。
最后,在版面中定形一个动感图形,作为整个包装的主体图形,如图5所示。
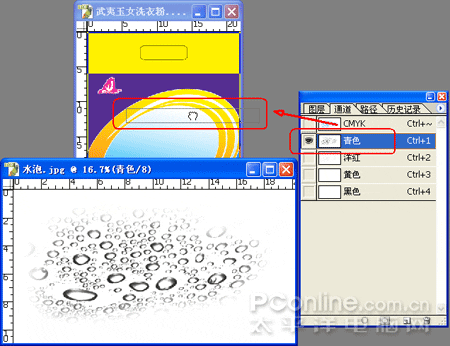
图5 初步构图
从上面的构图中可以注重到,在包装的手提部分占了整个版面的五分之一大小。在本实例中,手提大小规格设置为6厘米高度,而且用黑色边线条代表打空图示。本实例使用了黄色(C:“0”,M:“0”,Y:“100”,K:“0”)、紫色(C:“80”,M:“100”,Y:“0”,K:“0”)、蓝色(C:“100”,M:“20”,Y:“0”,K:“0”)三种颜色进行搭配,中间的椭圆方框使用红色到黄色进行渐变,同时使用白色描边效果,醒目而大方。
3.制作椭圆形背景
选择【椭圆选框工具】框选一个椭圆选区,选择【选择】|【变换选区】命令,将选区进行自由变换到适当位置,并按“Enter”键确定。
选择【渐变工具】,并设置颜色参数为从蓝色(C:“100”,M:“0,Y:“0”,K:“0”)到白色进行渐变,如图6所示。
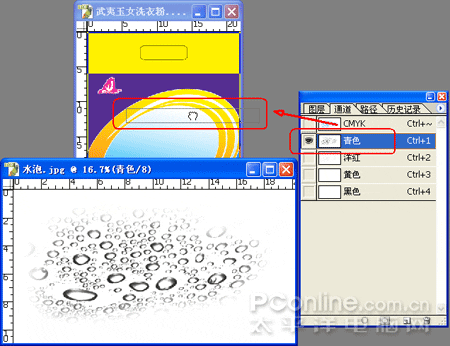
图6 制作椭圆形背景
4.制作水泡效果
打开配套光盘中,素材文件中的【水泡.jpg】文件,选择其中的【青色】通道,并按住该通道同时拖动到设计版面中,如图7所示。
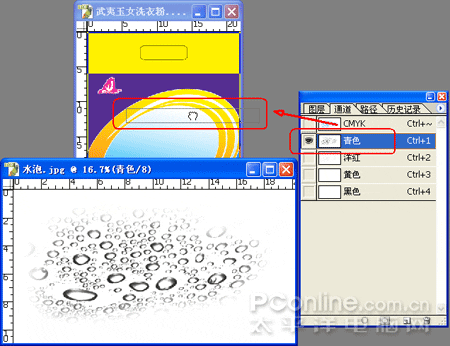
图7 拖动材素图像
此时,在文件中自动产生新通道。按下“Ctrl”同时点击该通道,将其转变为选区,回到图层中新建一个图层,填充为白色,效果如图8所示。
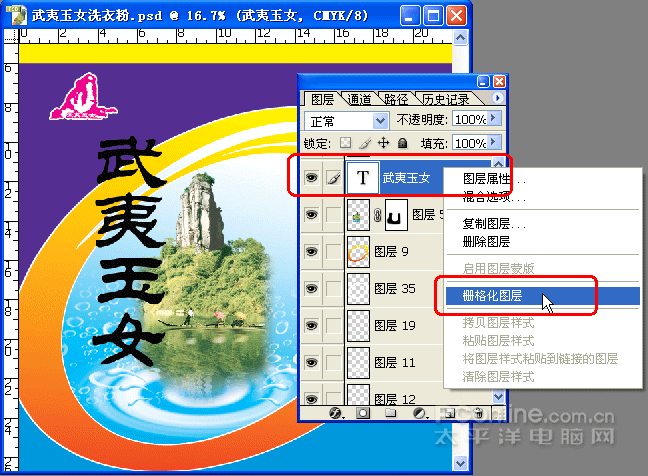
图8 水泡效果
13.包装的反面设计
反面的图案设计,通常是以正面的图案进行灵活运用,其余就是大量文字的排版样式。特殊是在重点项目加以装饰、突出效果。比如字体加粗、套用方框、为项目添加渐变色块作为背景等等。最终的反面效果,如图36所示。

图36 反面效果
解惑秘笈:反面中的条形码,假如空间充足的话,尽量使用标准大小,反而,却要按90%、80%、70%进行整数且按比例缩小,但不能低于50%。条形码软件一般以苹果电脑为准。
14.制作立体效果图
产品的立体效果是客户最直接看到自己产品的最终效果,所以必要时,在设计每种产品后最好能制作出效果图。而每种效果图都有自己的造型摆放,让客户有视觉冲刺感。规格一般为A4纸大小,这样方便打印和制作。
如图37所示,为本产品的立体效果制作过程。

图37 立体效果制作过程
印刷突破
确立本产品为膜袋包装,是属于凹印印刷。每种产品要印刷成品,必需先制作印刷版,再进行大量成批的印刷。根据客户的印刷成本的需求,选择的印刷版材为涂胶版。
解惑秘笈:凹印版是一种金属材料,通常有铅、铜、铁为材料的滚筒式版材。涂胶版是属于凹印印刷版中的一种,是通过机械将专用胶水涂布在版材上,使其感光成像,最后进行腐蚀成凹式浮雕版。此种版材比较适应大众印刷,长处是经济、实用,缺点是印刷成像不够精密、色彩轻易失真。
产品包装设计完成后,下一道工序就是电脑制作的最后一个环节――印前制作。可分为设计稿制作和出菲林片。
1.设计稿的制作
(1)为了产品印刷和制袋方便,将其正反面规格的宽度分别加大0.5厘米,填充为白色,相称于一边加大0.25厘米作为“出血”。
(2)检查所有黑色的地方,数值一定要为:C:“0”,M:“0”,Y:“0”,K:“100”,而且该图层的【混合模式】要设置为【正片叠底】,如图38所示。
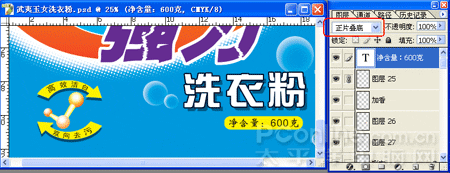
图38 正片叠底效果
三招二式:在印刷中,黑色的颜色参数永远是这样表示的:C:“0”,M:“0”,Y:“0”,K:“100”。不像在设计稿件中,可以随便选择看上去是黑色的颜色,而实际上,CMYK中的参数都有数值,这就犯了印刷错误了。此外,像C:“1”,M:“2”,Y:“100”,K:“3”之类的,其中的C:“1”,M:“2”, K:“3”都可以去除,在5内的数值都可以去除。
(3)通常碰到一些颜色需要进行制作,比如大红色:C:“0”,M:“100”,Y:“100”,K:“0”,【黄色】通道排在【洋红】通道后面,所以该颜色需要收边处理,如图39所示。因为印刷时黄色先印刷,此作用就是为避免印刷后出现一第黄色边线。

图39 制作收边效果
解惑秘笈:当一个色块由几种颜色组成时,在印刷时是不可能百分百完全溶合的,所以有些颜色需要制作收边效果,只有灵活处理,做到尽量避免误差出现为止。
(4)将制作完成的正反面文件分别拼合图层,并另存为“洗衣粉-正.tif”和“洗衣粉-背.tif”两个文件,以作下一步拼版文件做预备。
2.拼版并出菲林片
启动CorelDRAW 12软件,分别通过【输入】功能输入两个文件:“洗衣粉-正.tif”和“洗衣粉-背.tif”,然后进行拼版文件,拼版形式和规格一般由印刷厂提供。
如图40所示,为洗衣粉的拼版形式。

图40 拼版文件
最后,将该文件保存为CDR格式,并将送往出片输出公司进行出菲林片。
解惑秘笈:拼版文件的形式是为了方便印刷厂印刷或制版时所需要而制作的,但每个印刷厂都有自己的一套拼版形式,所以要根据不同印刷机械印刷方便时进行拼版。这里不做具体讲述。
5.制作螺旋水波效果
(1)新建一个通道,选择【椭圆选框工具】框选一个正圆形,设置【羽化半径】为:“150”像素,并填充为黑色。再次在中间框选一个小正圆形,同时设置【羽化半径】为:“100”像素,并按删除键进行删除,效果如图9所示。
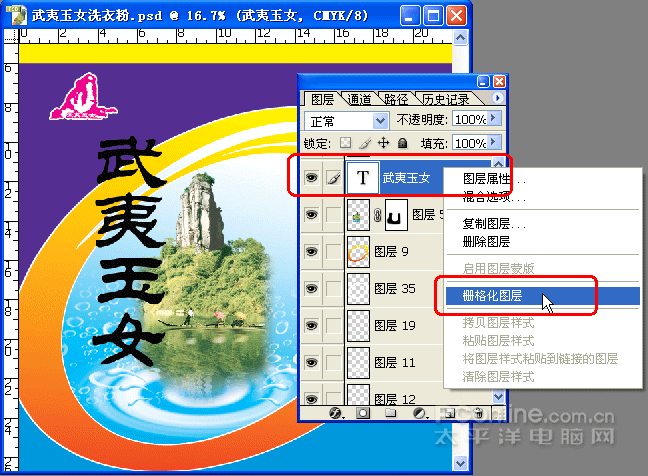
图9 制作空心渐变效果
(2)选择【滤镜】|【扭曲】|【旋转扭曲】命令,并设置参数为:角度:“900”度,如图10所示。
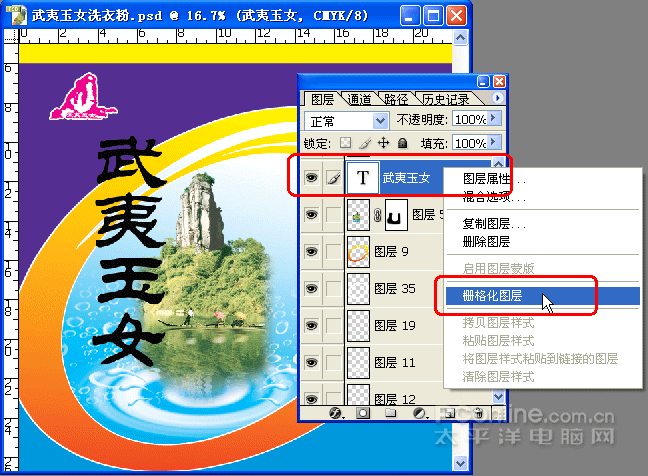
图10 设置【旋转扭曲】
(3)同样,将通道转变为选区,回到图层并新建一个图层,填充为白色。按下“Ctrl+T”进行【自由变换】命令,放置到适当位置。效果如图11所示。
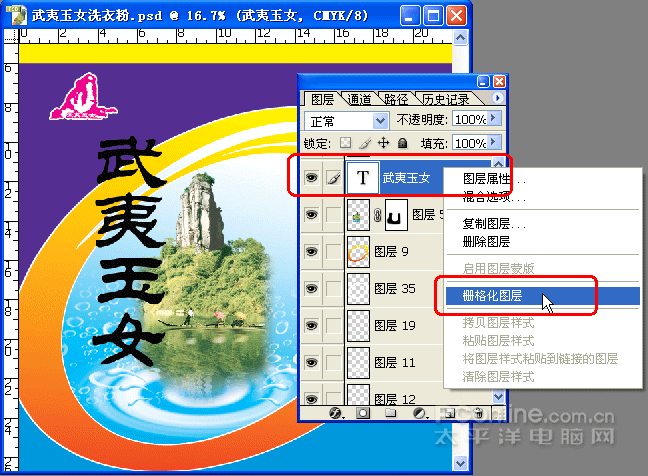
图11 制作水波效果
(4)制作水珠荡起效果。先选择【钢笔工具】勾选水珠造形路径,转变为选区后,填充为白色,再使用【画笔工具】进行喷画,颜色为“蓝色”,效果如图12所示。
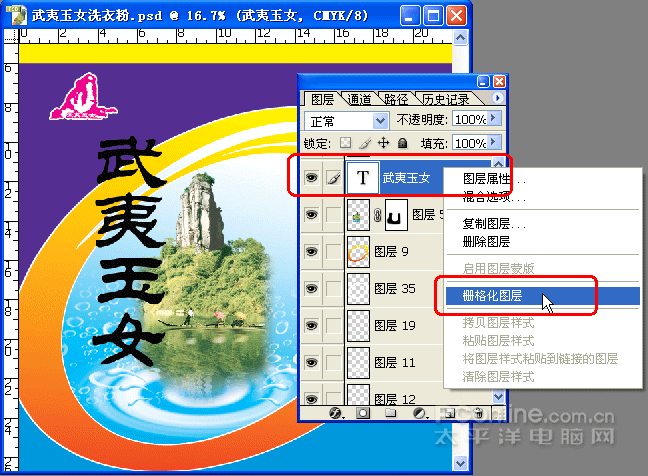
图12 水珠荡起效果
6.添加风景效果
打开光盘中对应的素材文件【武夷山.jpg】,使用【魔棒工具】迅速提取风景图像。点击图像中白色区域,选择【选择】|【反选】命令,将选区进行反选,选择【移动工具】将图像拖动到设计稿中。
选择【钢笔工具】勾选出需要蒙版掉的图像选区,点击【添加矢量蒙版】按钮迅速的添加图像蒙版,效果如图13所示。
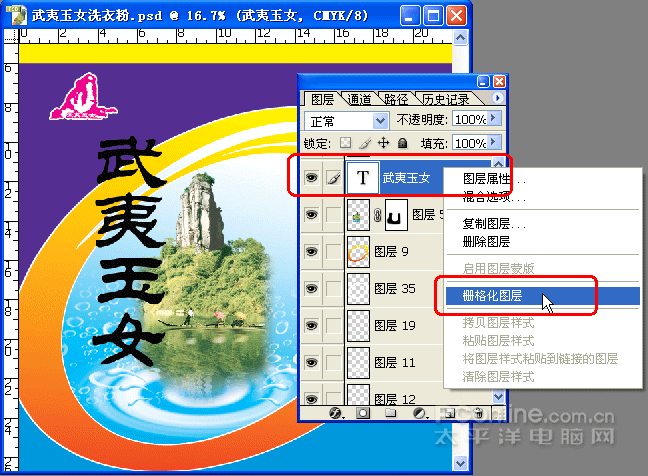
图13 添加蒙版效果
7. 制作彩虹浮雕字体
(1)选择【文字工具】输入“武夷玉女”,设置字体为“方正隶二简体”,大小为“100”,文字方向为“竖排”。
(2)右击文字图层弹出子菜单功能,选择【删格化图层】命令,如图14所示。
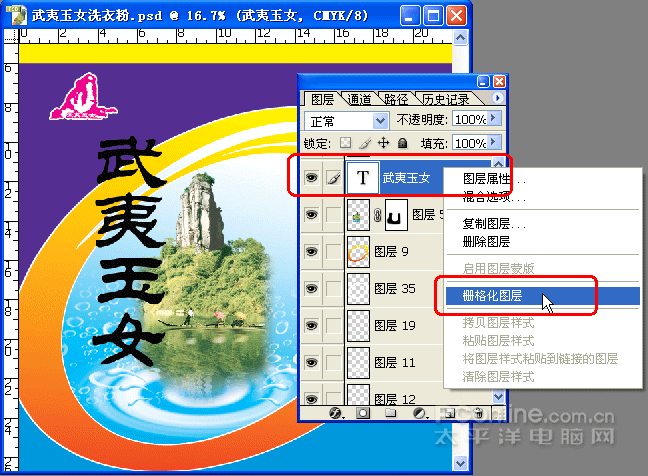
图14 删格化图层
(3)点击图层的【锁定透明像素】复选框,这样不会影响到在图层中的图像以外的区域的任何操作,然后选择【渐变工具】,并设置参数为如图15所示。

图15 设置【渐变工具】
三招二式:本实例采用七彩虹颜色进行修饰,突出“玉女”品牌洗衣粉能洗出七彩漂亮的形象,溶合主题。
(4)选择【矩形选框工具】将文字画分为两组选区,进行分组渐变效果,这样效果更佳。从左上角到右下角进行拖动渐变,填充彩虹效果,如图16所示。

图16 彩虹效果
(5)选择【滤镜】|【Eye Candy 3.0】|【Carve…】命令,如图17所示。

图17 选择外挂滤镜功能
(6)设置外挂滤镜参数,并完成浮雕文字效果,如图18所示。

图18 制作浮雕文字效果
(7)制作文字描边效果。选择【图层】|【图层样式】|【描边】命令,设置参数如图19所示。

图19 描边效果
8. 制作椭圆颗粒效果
(1)选择【椭圆选框工具】框选一个椭圆形选区,点选【选择】|【变换选区】命令,将选区从斜角度进行倾斜,变换到适当位置后按“Enter”键确定选区。
新建一个通道,点选【选择】|【羽化选区】命令,输入【羽化半径】为“50”像素,再按“Alt+Back Space”进行填充黑色,效果如图20所示。

图20 制作羽化效果
将所完成的通道效果再次复制另外一个通道副本,以备下一步使用。
(2)按“Ctrl+D”取消选区,选择【滤镱】|【像素化】|【彩色半调】命令,并设置其参数,如图21所示。

图21 设置【彩色半调】效果
(3)按住“Ctrl”同时点击该通道,将通道的图像转变为选区后,回到图层编辑状态中,新建一个图层,填充为白色,效果如图22所示。

图22 白色颗粒效果
(4)将第一步中所制作的通道副本图像转变为选区,回到图层编辑中创建一个新图层,同样填充为白色,使用白色颗粒效果显得更加柔化,效果如图23所示。

图23 柔和颗粒效果
9.设计洗衣粉品名
(1)选择【文字工具】并点击图像,输入“强力”字样,设置字体为“文鼎霹雳体”,大小为“129”,颜色为:C:“75”,M:“100”,Y:“0”,K:“0”。
使用前面的【描边】方式,制作描边效果,描边大小为“25”像素,如图24所示。

图24 制作“强力”效果
(2)选择【文字工具】并点击图像,输入“洗衣粉”字样,设置字体为“方正综艺简体”,大小为“63.5”,颜色为白色。再次制作描边效果,大小为“8”像素,颜色为黑色(C:“0”,M:“0”,Y:“0”,K:“100”),效果如图25所示。

图25 制作“洗衣粉”文字
(3)选取文字图层的选区,新建一个图层,并将其拖动到文字图层的下一层位置,填充为黑色(C:“0”,M:“0”,Y:“0”,K:“100”)。
选择【移动工具】,将该图层向右下角方向偏移,形成阴影效果,如图26所示。

图26 文字阴影效果
(4)新建图层,选择【圆角矩形工具】并在图像中框画路径,按下“Ctrl+Enter”将路径转变为选区,并填充颜色为:C:“0”,M:“0”,Y:“100”,K:“0”。
选择【文字工具】并点击图像,输入“净含量:600克”,设置字体为“方正魏碑简体”,大小为“17”像素,颜色为黑色(C:“0”,M:“0”,Y:“0”,K:“100”),效果如图27所示。

图27 添加“净含量”
10. 制作因子成份图示
(1)选择【椭圆选框工具】框选正圆选区,新建一个图层,再选择【渐变工具】并设置其参数选项,然后在图层中填充渐变效果,如图28所示。

图28 制作立体球效果
(2)使用复制图层的方式,将立体球图层同时复制两个图层副本,并将其变换大小和放置不同位置,此时可以将三个不同球形的颜色略为改变,效果更佳。
再次制作球形连接图示效果,同样使用渐变效果进行制作连接符号,注重新建图层的先后顺序,效果如图29所示。

图29 球形连接图示
(3)选择【钢笔工具】勾画转动的箭标图案的路径,转变选区后,填充颜色为:C:“0”,M:“0”,Y:“100”,K:“0”。使用前面介绍的方式制作箭标的阴影效果,如图30所示。

图30 制作箭标图案
(4)选择【文字工具】并点击图像,输入“高效雪白”,设置字体为“黑体”,颜色为黑色,调整适合的字体大小。点击【创建变形文本】 
按钮,并设置参数。如图31所示。
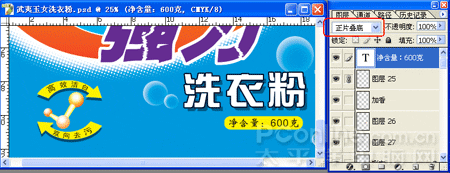
图31创建变形文本
(5)同样输入“双向去污”,并设置其不同的变形文本,效果如图32所示。
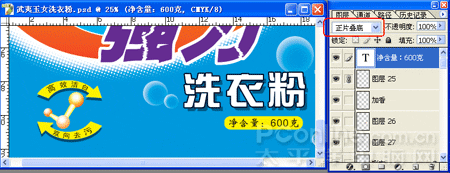
图32 创建不同的变形文本
11.制作背景气泡效果
新建图层,框选正圆选区并填充白色效果,选择【橡皮擦工具】并设置其属性选项,正圆图像进行擦除,达到渐变的虚化效果。然后使用复制的方式复制多个不同大小的图形,如图33所示。
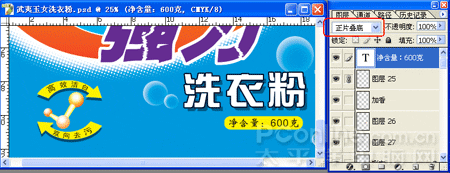
图33 制作气泡效果
同时,将版面最上方黄色手提部份,也进行添加不同大小的气泡效果。
12.为版面进一步点缀
(1)制作“加香”图标。使用两个正圆选区制作弯月外形,制作三个小圆点,然后添加加香文字,字体为“方正长美黑”,效果如图34所示。

图34 制作“加香”图标
(2)制作“闪电”效果。利用【钢笔工具】制作闪电外形,采用前面制作彩虹的方式制作七彩渐变效果。依次输入相关文字,并将其进行变形处理,效果如图35所示。

图35 制作“闪电”效果
返回类别: Photoshop教程
上一教程: Photoshop打造个性化微型播放器
下一教程: 精通Photoshop的色彩调整
您可以阅读与"PS洗衣粉包装设计印刷全攻略"相关的教程:
· PS7笔刷全攻略(二)点状笔刷的使用
· PS7笔刷全攻略(一)虚线的绘制
· 笔刷全攻略之三 路径描边做四方连续
· Photoshop曲线命令全攻略(上)
· 用 PS 给包装盒贴上标签
|