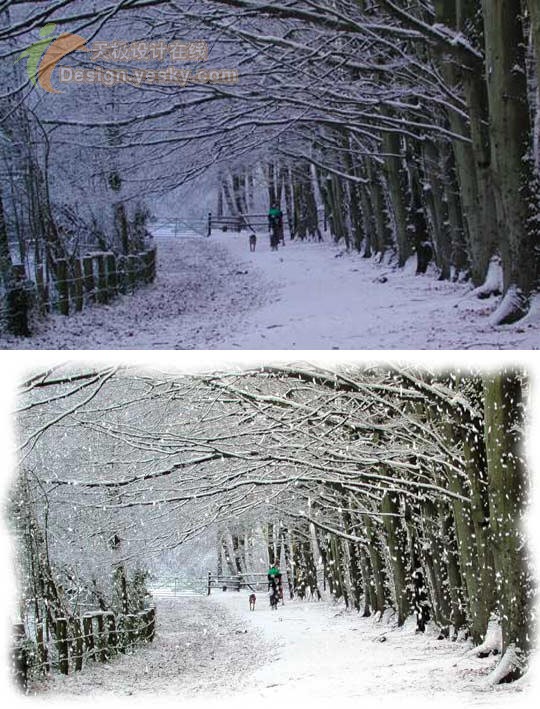在严寒的冬日,北方有些省市已经降雪,有时我们拍到的往往是雪后的场景,而不是积雪和雪花飘飞的场景。不过我们可以用Photoshop为这种照片添加雪花飘落的效果,而且即使所拍摄的没有雪景,也可以用这种方式制作雪花。不过大家要注重仔细挑选合适的风景照片,否则可能会显得不沦不类。
例如,我们将为下面这幅照片添加积雪和雪花飘飞的效果,所有操作以Photoshop CS2中文版为例(其他版本类似参考)。文章末尾提供PSD源文件供大家下载作参考。
1.启动Photoshop CS2中文版,选择菜单命令【文件】→【打开】(或双击Photoshop CS2窗口没有内容的灰色区域,或使用快捷键Ctrl+O),在【打开】对话框中找到刚刚保存的图片文件并将其选中,然后单击【打开】按钮。打开后的图片如图1所示。素材图片下载
2.假如没有显示【图层】调板,选择菜单命令【窗口】→【图层】(或按快捷键F7)将其打开。首先我们要复制一个背景图层,然后用复制出的图层调整色阶。复制图层的方式有许多种,这里使用如下方式:按住Alt键的同时将【图层】调板中的【背景】图层拖动到【图层】调板右下角的【创建新图层】按钮 上,这时会出现如图2所示的【复制图层】对话框。这种方式的长处就在这里,可以打开【复制图层】对话框输入图层的名称,以及选择要复制到的目标文件。单击【确定】按钮,复制出一个图层,这时的【图层】调板应如图3所示。
上,这时会出现如图2所示的【复制图层】对话框。这种方式的长处就在这里,可以打开【复制图层】对话框输入图层的名称,以及选择要复制到的目标文件。单击【确定】按钮,复制出一个图层,这时的【图层】调板应如图3所示。
提示:在对图像进行调整之前,先复制出一个同样的图层是一个比较好的习惯。这样不管怎么调整,都不会影响原来的背景图层,当碰到问题时,可以根据需要返回原来的样子,然后再重新调整。
3.确认现在【图层】调板中选中的是【调整色阶】图层。选择菜单命令【图像】→【调整】→【色阶】(或按快捷键Ctrl+L),打开【色阶】对话框,拖动黑色与白色的三角滑块调整输入色阶,或直接输入数值,如图4所示。单击【确定】按钮,得到调整后的结果,如图5所示,可以与图1作一下对比。
提示:调整色阶的目的是使照片变得轻微亮一些,更接近下雪时的真实效果。调整色阶时,针对不同的照片,使用的数值可能会有所不同,这些数值会影响最终的真实度,可能需要不断尝试才能达到理想状态。
4.接下来我们要复制一个【调整色阶】图层,然后添加更多积雪的效果,例如树枝上,房顶上,以及围栏上的积雪。我们使用另一种方式来复制并命名图层:拖动【调整色阶】图层到【图层】调板右下角的【创建新图层】按钮 ,这时在【图层】调板中出现一个名为【调整色阶 副本】的图层。双击该图层的文字名称,然后输入新的名称【查找边缘】。现在的【图层】调板应该如图6所示。
,这时在【图层】调板中出现一个名为【调整色阶 副本】的图层。双击该图层的文字名称,然后输入新的名称【查找边缘】。现在的【图层】调板应该如图6所示。
5.确认现在【图层】调板中选中的是【查找边缘】图层。选择菜单命令【滤镜】→【风格化】→【查找边缘】,这时的图片变成如图7所示的效果。是不是感到异常惊奇?这个效果与积雪可是相差十万八千里呀。不要着急,再做一些工作就能够实现更多积雪的效果了。
6.依然对【查找边缘】图层进行操作:选择菜单命令【图像】→【调整】→【反相】,得到如图8所示效果。然后在图层】调板中单击左上角的【设置图层的混合模式】下拉箭头,从列表选择【变亮】,然后在【不透明度】文本框中输入49,得到如图9所示的效果。试比较图9和图5,看一下是不是实现了积雪效果。
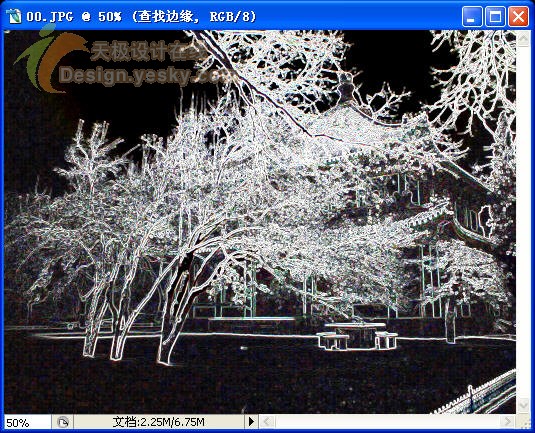
图8 反相【查找边缘】图层
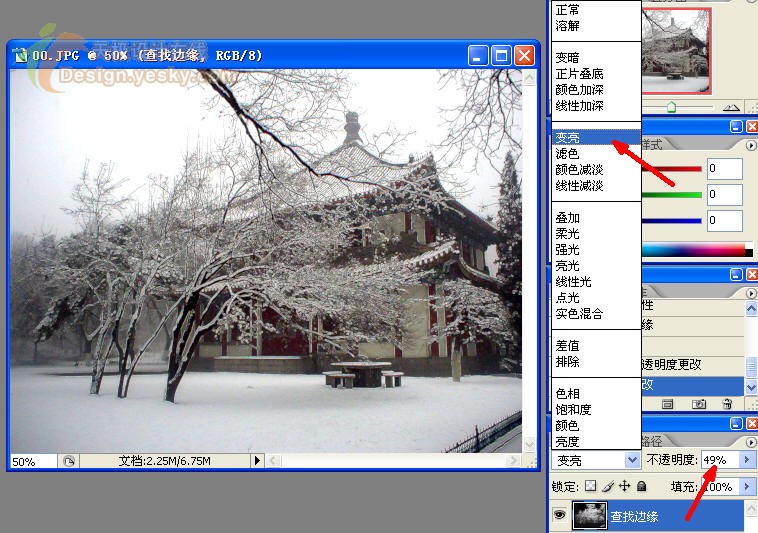
图9 改变混合模式与不透明度后得到更多积雪效果(点击看全图)
提示:假如您以前没有使用过混合模式,在这一步可以选择不同的混合模式以查看对图像所产生的不同影响。
7.接下来要添加雪花飘落的效果了。首先单击【图层】调板右下角的【创建新图层】按钮 ,在【查找边缘】图层上方新建一个图层,双击图层名称,并输入“雪花”。然后单击工具箱下方的【默认前景色和背景色】图标(或按快捷键D,在按之前将输入法切换为英文),将前景色和背景色设置为默认的黑色与白色,如图10所示。使用快捷键Alt+Delete将【雪花】图层填充为黑色。
,在【查找边缘】图层上方新建一个图层,双击图层名称,并输入“雪花”。然后单击工具箱下方的【默认前景色和背景色】图标(或按快捷键D,在按之前将输入法切换为英文),将前景色和背景色设置为默认的黑色与白色,如图10所示。使用快捷键Alt+Delete将【雪花】图层填充为黑色。

图10 新建图层并设置前景色和背景色
8.确认现在【图层】调板中选中的是【雪花】图层。选择菜单命令【滤镜】→【杂色】→【添加杂色】,在【添加杂色】对话框中将数量设置为300,选择【高斯分布】,并选中复选框【单色】,如图11所示,然后单击【确定】按钮。

图11 【添加杂色】对话框
提示:添加杂色的数量将影响最终雪花的数量,一般而言,数值越大,雪花数量越多。假如最后发现雪花效果不够真实,可以使用【历史记录】调板返回到【添加杂色】这一步之前,然后再重新进行设置。不同大小的照片,所需要的数值也不相同。
9.选择菜单命令【滤镜】→【模糊】→【高斯模糊】,这里将【半径】设置为2,如图12所示,然后单击【确定】按钮。应用【高斯模糊】后的效果如图13所示。
提示:同样的道理,【高斯模糊】的数值也会影响最终雪花的效果,一般而言,数值越小,雪花也越小越密,不过雪花的大小和密度还跟接下来要调整的亮度和对比度有关。

图12 【高斯模糊】滤镜对话框
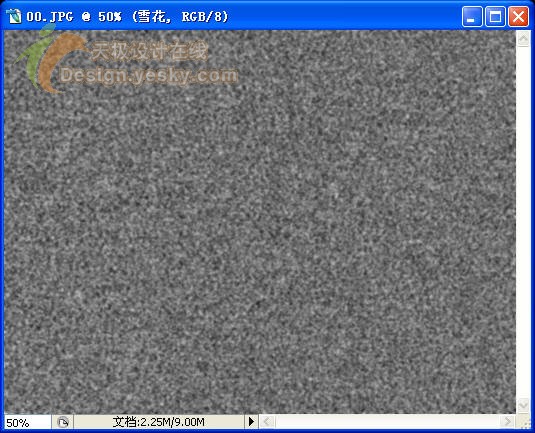
图13 应用【高斯模糊】后的效果
10.选择菜单命令【图像】→【调整】→【亮度/对比度】,选中【预览】复选框边调整边查看图片的变化,这里将【对比度】调整到+100,【亮度】调整到-19,如图14所示。

图14 【亮度/对比度】对话框
提示:增大亮度的数值会生成较大的雪花,反之则生成较小的雪花,在调整时要注重这一点。
11.为了使雪花看起来正在下落,接下来应用【动感模糊】滤镜。选择菜单命令【滤镜】→【模糊】→【动感模糊】,然后在【动感模糊】对话框中将【角度】设置为-79度,【距离】设置为10像素。在设置时应该选【预览】复选框边调整边查看详细效果。

图15 【动感模糊】对话框
提示:通过改变动感模糊的距离可以调整雪花落的速度,可以制作缓缓飘落的雪花,也可以制作出速度极快的暴风雪。
12.在“图层”调板中单击左上角的【设置图层的混合模式】下拉箭头,从列表选择【变亮】,得到如图16所示的效果。

图16 改变混合模式得到雪花飘落的效果
13.最后为照片制作一个不规则的白色边缘。单击【图层】调板右下角的【创建新图层】按钮 ,在【雪花】图层上方新建一个图层,双击图层名称,并输入“边缘”。选择工具箱中的【套索工具】
,在【雪花】图层上方新建一个图层,双击图层名称,并输入“边缘”。选择工具箱中的【套索工具】 ,并沿照片的边缘内侧随意画个一不规则的选区,如图17所示。选择菜单命令【选择】→【羽化】,在【羽化选区】对话框中将【羽化半径】设置为5,如图18所示,然后单击【确定】按钮。选择菜单命令【选择】→【反向】(快捷键为Ctrl+I),然后按Ctrl+Delete(在这一步操作之前查看工具箱下方确认背景色为白色)将边缘的选区填充为白色。按Ctrl+D取消选择,可以看到如图19所示的效果。
,并沿照片的边缘内侧随意画个一不规则的选区,如图17所示。选择菜单命令【选择】→【羽化】,在【羽化选区】对话框中将【羽化半径】设置为5,如图18所示,然后单击【确定】按钮。选择菜单命令【选择】→【反向】(快捷键为Ctrl+I),然后按Ctrl+Delete(在这一步操作之前查看工具箱下方确认背景色为白色)将边缘的选区填充为白色。按Ctrl+D取消选择,可以看到如图19所示的效果。
提示:假如要精确控制选区的外形,可以使用其它方式创建选区,如使用迅速蒙版,请参阅有关书籍或文章中迅速蒙版的使用方式。

图17 绘制不规则选区

图18 【羽化选区】对话框

图19 最终效果
我们可以将原图与最终效果图作一下对比,如图20所示。
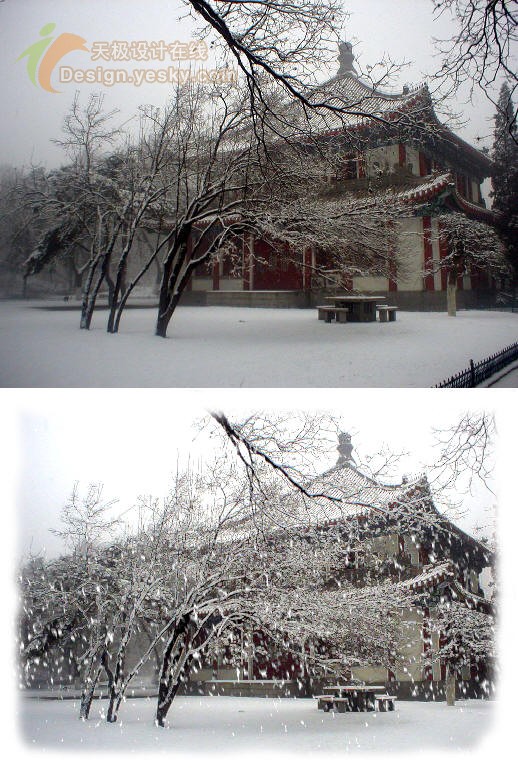
图20 原图与最终效果图对比
用同样的方式可以为许多类似的照片添加雪花效果。例如图21所示的照片,是用一样的方式制作的雪花飘落场景。snow.psd原文件下载
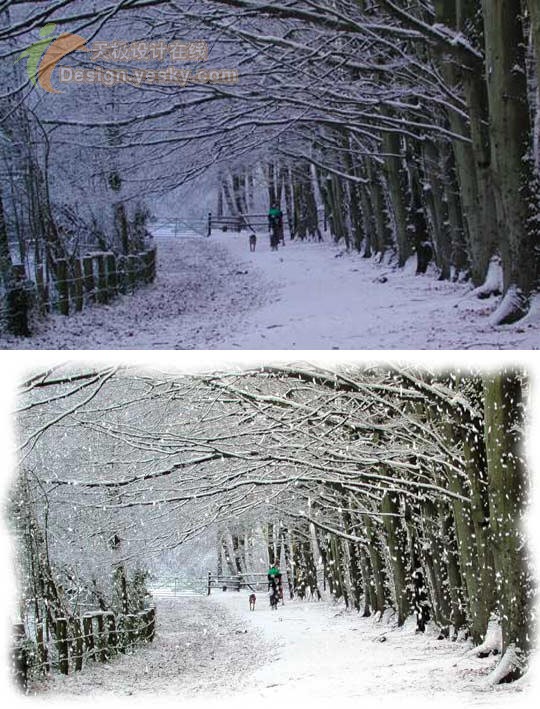
图21 又一示例
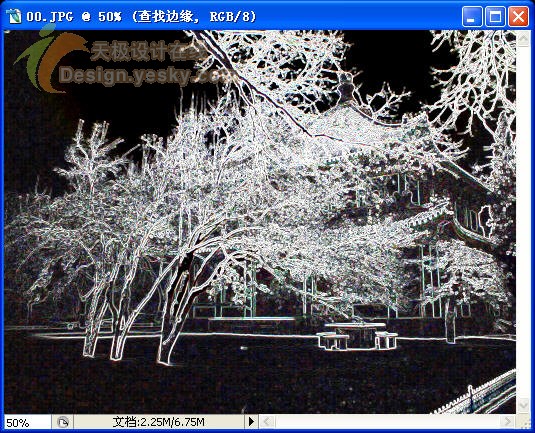
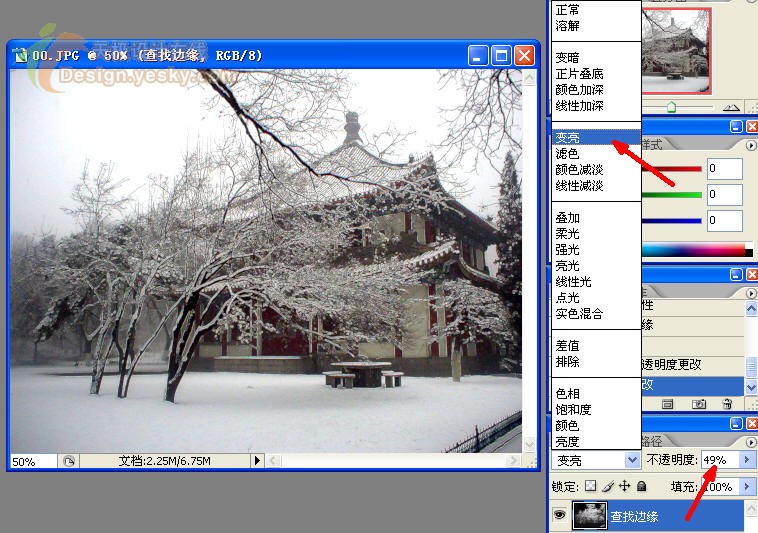
 ,在【查找边缘】图层上方新建一个图层,双击图层名称,并输入“雪花”。然后单击工具箱下方的【默认前景色和背景色】图标(或按快捷键D,在按之前将输入法切换为英文),将前景色和背景色设置为默认的黑色与白色,如图10所示。使用快捷键Alt+Delete将【雪花】图层填充为黑色。
,在【查找边缘】图层上方新建一个图层,双击图层名称,并输入“雪花”。然后单击工具箱下方的【默认前景色和背景色】图标(或按快捷键D,在按之前将输入法切换为英文),将前景色和背景色设置为默认的黑色与白色,如图10所示。使用快捷键Alt+Delete将【雪花】图层填充为黑色。


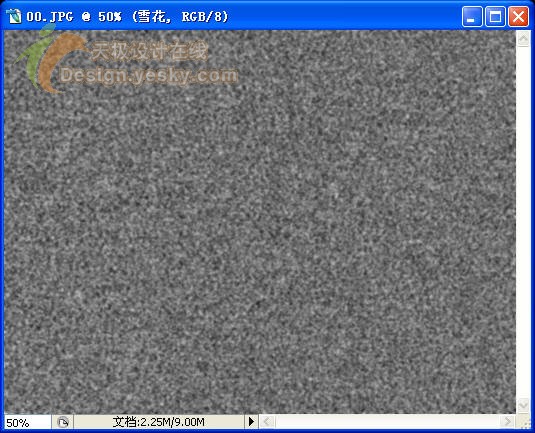









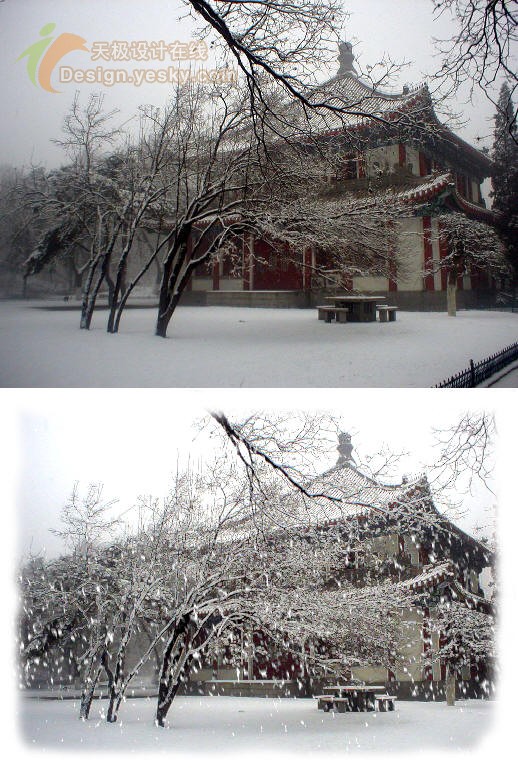

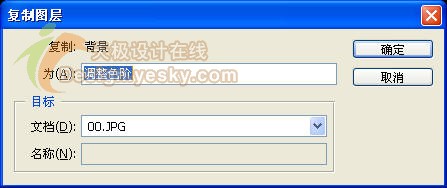




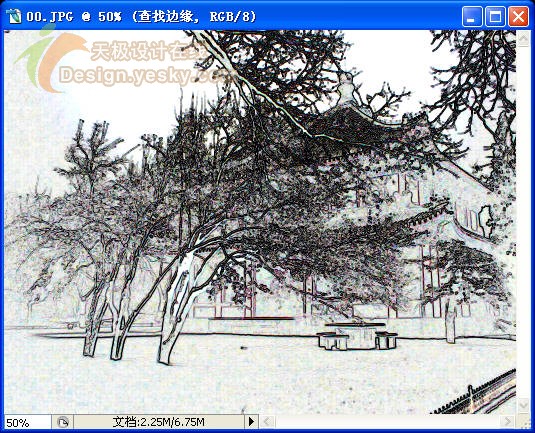
 ,并沿照片的边缘内侧随意画个一不规则的选区,如图17所示。选择菜单命令【选择】→【羽化】,在【羽化选区】对话框中将【羽化半径】设置为5,如图18所示,然后单击【确定】按钮。选择菜单命令【选择】→【反向】(快捷键为Ctrl+I),然后按Ctrl+Delete(在这一步操作之前查看工具箱下方确认背景色为白色)将边缘的选区填充为白色。按Ctrl+D取消选择,可以看到如图19所示的效果。
,并沿照片的边缘内侧随意画个一不规则的选区,如图17所示。选择菜单命令【选择】→【羽化】,在【羽化选区】对话框中将【羽化半径】设置为5,如图18所示,然后单击【确定】按钮。选择菜单命令【选择】→【反向】(快捷键为Ctrl+I),然后按Ctrl+Delete(在这一步操作之前查看工具箱下方确认背景色为白色)将边缘的选区填充为白色。按Ctrl+D取消选择,可以看到如图19所示的效果。