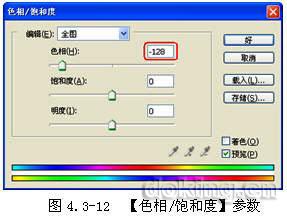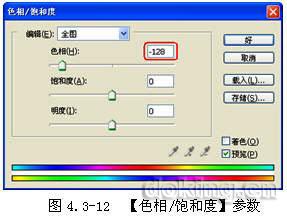本实例运用一张静物图片,选取其中一个灰度比较均匀的通道,在通道上运用【色阶】、【曲线】、【减淡工具】、【橡皮擦工具】、【仿制图章工具】对通道进行调整,然后在通道中使用【反相】命令模仿出透视光效果,再运用填充通道制作出图像,接着使用【色相/饱和度】调整出不同颜色,最后使用【滤色】图层混合模式和【高斯模糊】滤镜做最后的图片修饰,整个制作过程如图4.3-2所示。
三、操作步骤
1.通道的选择
打开光盘中的【素材】|【第四章】|【4.3】|【透视-原图.jpg】文件。
(1)使用Photoshop CS打开配套光盘中的“透视光.jpg”文件。
(2)点击通道面板,可以看到这个图像属于“RGB模式”的图像,查看【红】、【绿】、【蓝】三个通道,读者可以看到【红】、【蓝】两个通道中的两个瓶子之间颜色的反差很大,只有【绿】通道中两个瓶子的颜色比较均匀,虽然两个瓶子的颜色不同,但在绿色通道上它们灰度比较平衡,这代表它们绿色的含量是比较一致的。在彩色模式下看到的不同颜色,是其他通道灰度含量不同而导致的,加深或减淡通道,都会影响到图片的色彩,每个通道里都包含着色彩的信息,这就是通道与色彩之间的关系。
选择这个实例所需的【绿】通道,在【绿】通道上右击鼠标,在弹出的菜单下选择【复制通道】选项,复制出【绿副本】通道,如图4.3-3所示。

2.制作实例所需通道
(1)在【绿副本】通道上使用【图像】|【调整】|【色阶】命令,在弹出的对话框中调整参数,详细设置如图4.3-4所示,然后点击【好】按钮。

(2)按【Ctrl+M】,使用【曲线】命令调整图像,在弹出的对话框中点击曲线,添加一个调整点,详细设置如图4.3-5所示,接着点击【好】按钮。
(3)虽然用了【色阶】和【曲线】命令调整通道,但【绿副本】通道局部的像数还是太深,完成效果将不够通透,需再做局部的调整。选择【减淡工具】调整局部的像数,调整后效果如图4.3-6所示。
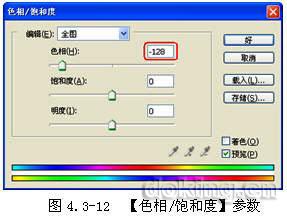
(4)瓶盖木塞在透视光下是不会发光的,但由于原图有光照,经过上面步骤调整后还会出现在图像中,需要用【橡皮擦工具】把它擦去;在透视光下是没有投影的,所以原图的投影部分也应该从图像中擦除,如图4.3-7所示。
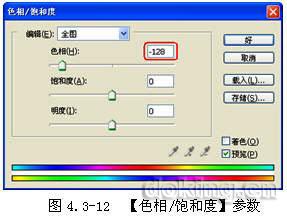
(5)在瓶口处由于使用【橡皮擦工具】擦去木盖光照时,把一些图像也擦除了,需要用【仿制图章工具】进行修补,如图4.3-8所示。
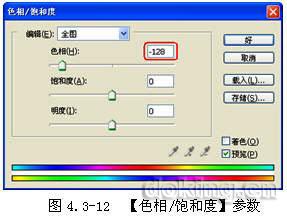
(6)这个实例要达到透视光的效果,这需要使用【反相】命令,点击【图像】|【调整】|【反相】命令,把通道图像进行反相,如图4.3-9所示。
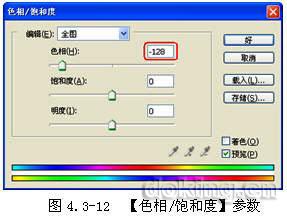
3.制作透视光影像
(1)创建【图层1】,设置【前景色】为黑色并填充图层,如图4.3-10所示。
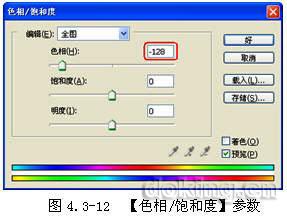
(2)点击通道浮动面板,选择【绿副本】通道,选取全部选区并复制选区内图像,复制选区内图像后,分别选择【绿】和【蓝】通道,按【Ctrl+V】对通道进行粘贴,达到为图像上色的效果,如图4.3-11所示。
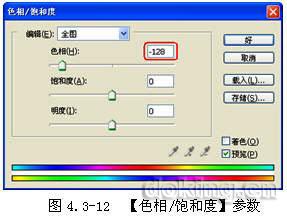
注重:
在做这一步骤时要确定工作区是位于【图层1】,这时填充通道才可以达到为【图层1】上色的效果,假如工作区位于【背景】层,填充时就会改变了【背景】层的图像。Photoshop CS中一个文件是可以包含很多个图层的,每个图层它都有属于自己的一组通道,假如要运用通道去修改一个图层的色彩,那就要把这个图层作为当前的工作区域,然后才在通道中调整图像。
(3)经过上面的步骤,透视光的效果已经体现出来,接着应为两个瓶子调整不同的颜色。使用【矩形选框工具】圈选左边的瓶子作为一个选区,使用【图像】|【调整】|【色相/饱和度】调整颜色,在弹出的对话框中填入色相参数:“-128”,然后点击【好】命令,如图4.3-12所示。
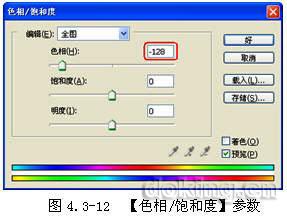
4.效果的修饰
经过上面的步骤,透视效果基本上已经完成,在此基础上再模仿出透视物体四周微微发光的效果会更好些。这个步骤将运用图层和滤镜方面的知识,在这里只简朴介绍操作步骤,具体知识点请参考第二章和第六章的内容。
(1)用鼠标右击【图层1】,在出现的菜单中选择【复制图层】命令,把新建的【图层1副本】更改为【滤色】图层混合模式,如图4.3-13所示。
(2)点击【滤镜】|【模糊】|【高斯模糊】,为【图层1副本】添加一个【高斯模糊】滤镜,填入半径参数:“10”,这就是结合【滤色】图层混合模式来达到物体四周发光的效果,如图4.3-14所示。

(3)整个实例操作全部完成,按【Ctrl+S】保存文件。最终效果如图4.3-15所示。

四、知识难点
通道在Photoshop CS中是最重要的一个知识点,也是比较难理解的,理解把握了通道的概念,许多图像处理的难题会迎刃而解。
在Photoshop CS中图片的色彩是包含在通道里的,各个通道包含各种颜色的信息,由几个通道组合成一幅彩色的图片。Photoshop CS中包含了几种色彩的组成模式,每种组成模式包含的通道会有所不同,下面是常用色彩模式的通道组合:
(1)RGB模式:由“红、绿、蓝”三个通道组合而成,这种色彩模式是采用在显示器、电视机上的显示模式,许多图片也都是采用RGB模式,如数码相机拍的照片就是采用这种模式作为默认格式,这是一种常常使用的图像色彩模式。
(2)CMYK模式:由“青色、洋红、黄色、黑色”四个通道组合而成,这种模式是运用在印刷方面的色彩模式,这也是一种常常被采用的图像色彩模式。
(3)索引模式:由“索引”一个通道组成,这个模式的文件比较小,主要应用在网页和多媒体上,在Photoshop CS中要转变成索引模式,需在RGB下才能转变,由于是由一个通道组成,所以在编辑时许多工具都不能使用,假如要编辑图像时,还需把它转变为RGB模式。