 |
|
|
| |
名片设计 CorelDRAW Illustrator AuotoCAD Painter 其他软件 Photoshop Fireworks Flash |
|
天我们要来研究的,是一种高科技的成果――太空中的地球鸟瞰图。放心!我们不会拿那种几个滤镜就能完成大部分工作的东西让你失望的。今天的这个作品,假如运气好,能够顺利完成的话,效果将会异常逼真。假如有条件的话,你大可以你的最终作品打印出来,挂在你的墙上,让来访的宾客为Photoshop喝彩不已,――当然,还有你!不过,要提醒你的是,它异常异常的长,一定要有耐心! 1.新建一个文档,大小为2100×2100像素,分辨率为300像素/英寸,RGB颜色模式,白色背景。因为考虑到最终可能要用于打印,所以我们定下这个尺寸。当然,这对你的机器来说也是个考验。这样大小的图,初始大小就有12.7M,稍差点的机器,在运行的过程中,死机的可能性较大。所以有时不得不靠点运气!建议你分配更多的内存给Photoshop。假如你想把图像缩小,也不是不可以,但最后许多出色的效果就看不到了。所以,还是咬咬牙吧! 2.选择全部,填充黑色,作为太空背景,取消选择。 3.新建一层,按住Shift键,用椭圆工具画一个正圆形。设置前景色为RGB(138,202,30),背景色为RGB(68,16,123),用前景色填充选区。执行渲染滤镜>分层云彩命令,连续6次,如图01所示。(图01) 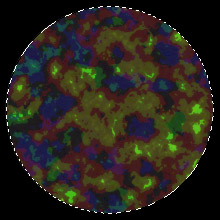 图1 4.用曲线命令调节选区,曲线状态如下(图02a),结果如图(图02b)。 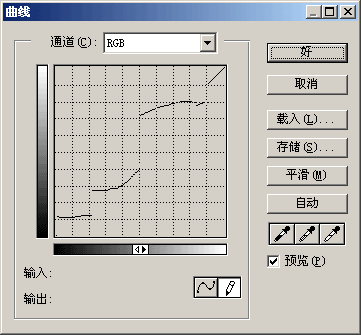 图02a 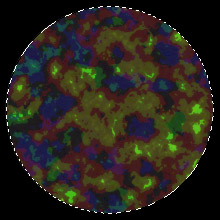 图03b 5.用亮度/对比度命令进一步调节,设置亮度为+34,对比度为+50。(图03) 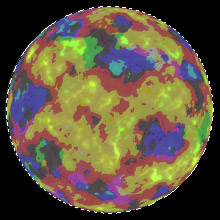 图03 6.下面我们为图像添加一点浮雕效果,选择风格化滤镜中的浮雕效果,角度为-45,高度为6,数量为70%。(图04) 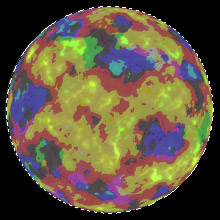 图04 7.紧接着上一步,执行编辑菜单下的“消褪”命令,消去浮雕效果:不透明度为100%,模式为“叠加”。这样,图像就会有一些立体效果。我们把没有做浮雕效果之前的图像和消褪之后的图像比较,就能清晰地看到这一点。(图05a,05b) 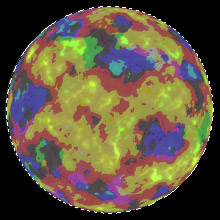 图05a 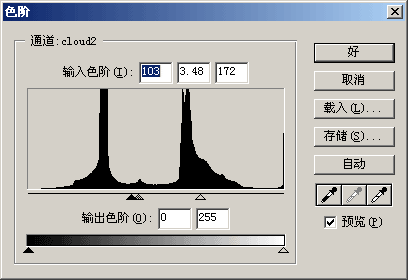 图05b 8.用球面化滤镜使图像更像球体。我们分为两步:第一次,球面化滤镜的数量为100%,模式为正常;第二次数量为76%,模式为正常。经过两次滤镜扭曲,球体的外形要比只用一次更加完美。然后进行稍微的高斯模糊,半径为0.3像素。(图06) 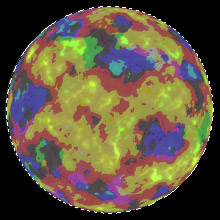 图06 9.下面我们要开始制作通道了,这是本文的重点之一,虽然没什么难理解的,但很轻易出错。一旦疏忽,最终的结果将相差许多。所以要小心一些。 打开通道面板,选择绿色通道,将其复制,把副本更名为“cloud2”,设置通道选项,色彩指示为所选区域。打开色阶命令,将输入色阶分别设为103,3.48,172(图07a),得到的通道如下(图07b)。 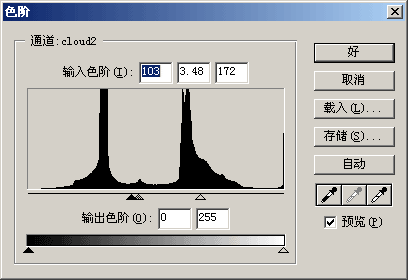 图07a 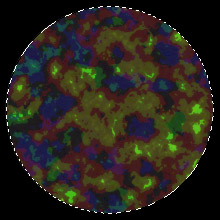 0 图07b 选择蓝色通道,复制,将副本更名为“cloud1”,调整色阶,将输入色阶分别设为104,1.00,175(图08a),得到如下通道(图08b)。 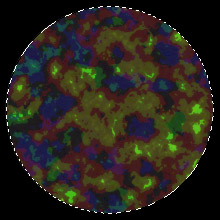 1 图08a 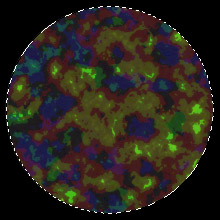 2 图08b 回到RGB通道,打开色彩范围命令,将容差设为14,如图选择(图09)。将得到的选区存为通道“cloud4”,选择通道cloud4,取消选择,反相处理(图10)。 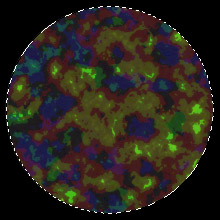 3 [page] 图09 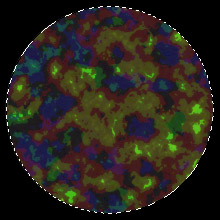 4 图10 回到RGB通道,再次打开色彩范围命令,将容差设为17,如图选择(图11)。将选区存为通道“cloud3”,选择此通道,取消选择后做反相处理(图12)。打开色阶对话框,将输入色阶设为45,2.17,65(图13a),稍微改变通道(图13b)。 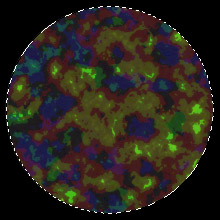 5 图11 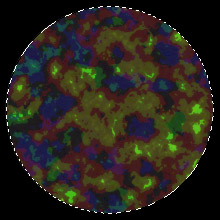 6 图12 图13a 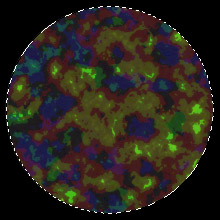 7 图13b 10.回到RGB通道,载入图层1的选区,用色相/饱和度命令上色:勾选着色模式,色相为61,饱和度为30,明度为+3。(图14) 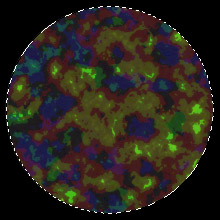 8 图14 11.设置前景色为RGB(110,110,60),载入和通道cloud2相交的选区,稍微羽化,半径为1像素,再载入和图层1相交的选区,用前景色填充,不透明度为100%,取消选择。(图15) 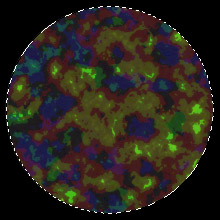 9 图15 下面是上色的过程,我们要让这个球体看起来尽可能的像我们的家园(希望中的家园!),有着广袤的绿色大地和蔚蓝的海洋。 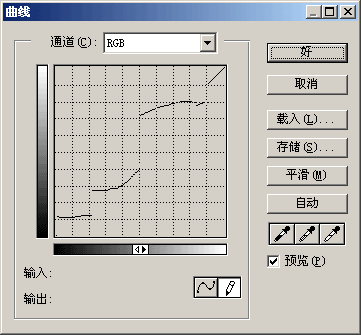 0 图16a 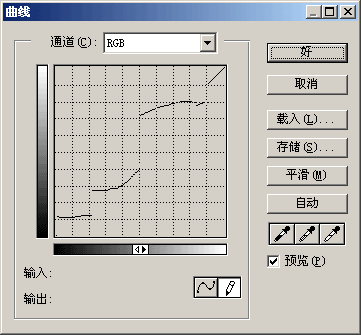 1 图16b 返回类别: Photoshop教程 上一教程: Photoshop特效:浸开的墨滴 下一教程: PHOTOSHOP的极品滤镜KPT6.0(六) 您可以阅读与"PS制作高精度太空图(1)"相关的教程: · PS制作高精度太空图(2) · PS制作竹子 · PS制作圣诞冰晶透亮的雪球 · PS照片制作彩色玻璃画 · PS抠图+合成制作出香甜的雪糕 |
| 快精灵印艺坊 版权所有 |
首页 |
||