 |
|
|
| |
名片设计 CorelDRAW Illustrator AuotoCAD Painter 其他软件 Photoshop Fireworks Flash |
|
现在许多艺术照片都用Photoshop做后期优化处理,以达到更完美的效果,今天我就教大家怎么来优化美眉特写照片的眉毛、睫毛和眼睛。  1,现在我们从眉毛开始,将背景层拖到[创建新的图层]上,得到背景 副本.从工具箱中选择套索工具,在眉毛四周画出一个松散的选区,按下Alt+ctrl+D组合键,羽化。 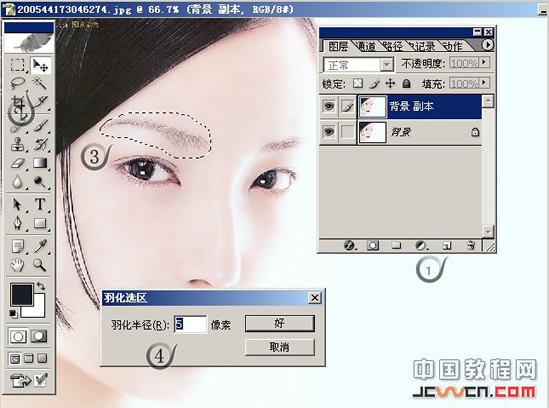 2,在选中眉毛羽化后,按下[ctrl+j]得到眉毛独立的图层[图层1],在图层调板中,将眉毛的[混合模式]从[正常]切换成[正片叠底],这会使图层片变暗。  3,按下Alt键,并单击图层调板底部的图层蒙板图标(按下Alt键将使用黑色填充,这将隐藏正片叠底的效果,可以看到眉毛看起来恢复正常了,然后,按下字母D将前景色设为白色。  4,选择与眉毛最大部分接近的软边画笔,到选项栏中将画笔的不透明度降低为50%然后,用画笔从右到左在眉毛上涂抹,在涂抹过程中按下左方括号键把画笔尺寸变小,涂抹操作将展示出正片叠底的效果,从而使眉毛变暗。  5,现在轮到睫毛了,睫毛的修正和眉毛的基本一样,我在这就不重复了,给出步骤大家自己做,取得套索工具并在眼睛的四周画出一个松散的选区要确保此选区完全包含睫毛。 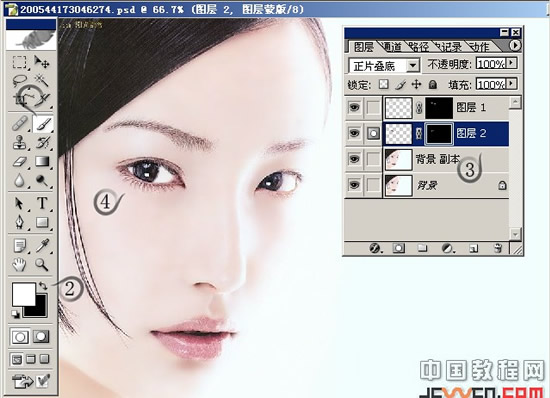 7,现在修正眼睛的眼球,这张图片的眼白部分修不修都可以,因为以经很白了,看不出有什么血丝或有发黄的颜色,在这提出主要是叫大家以后遇到这样的情况可以用这个方式处理。 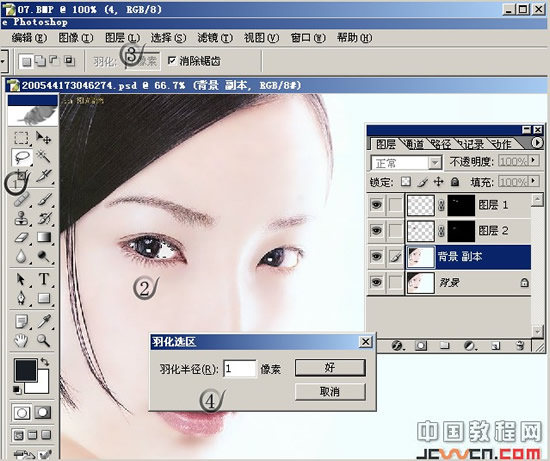 8,进入[图像]菜单,并在[调整]菜单下选择[色相/饱和度],当色相饱和度对话框出现后,从顶部的[编辑]中选择[红色](以只对图片中的红色进行编辑),然后将[饱和度]滑块向左移动以降低红色的饱和度,(这将消除白眼球中出现的血丝,假如发黄就选择黄色降低饱和度)  9,在[色相/饱和度]对话框中,将[编辑]菜单切换成[全图]将[明度]滑块向右拖动以增加白眼球的亮度。点击[好],然后按下ctrl+D取消选区,修改完成。 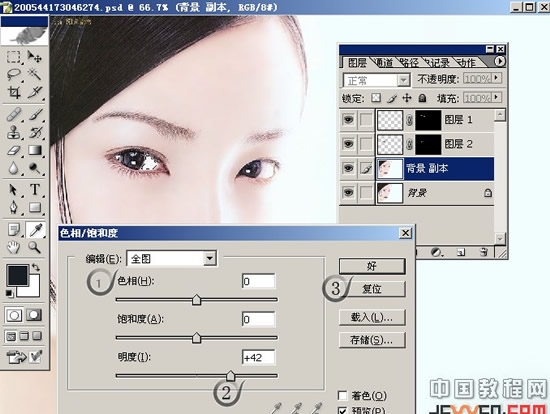 看看跟原图有什么不同,另一只眼睛就留给你了。效果图:  返回类别: Photoshop教程 上一教程: 让你事半功倍的“动作”和“批处理” 下一教程: 马年拼图全制作 您可以阅读与"照片处理:优化MM照片的眉毛、睫毛和眼睛"相关的教程: · 优化数码照片的简朴处理方式 · Photoshop把照片处理成仿油画效果 · 照片美容--给眼睛画上美丽的睫毛 · 照片处理魔术(1):点石成金 · 照片调整之怀旧照片处理 |
| 快精灵印艺坊 版权所有 |
首页 |
||